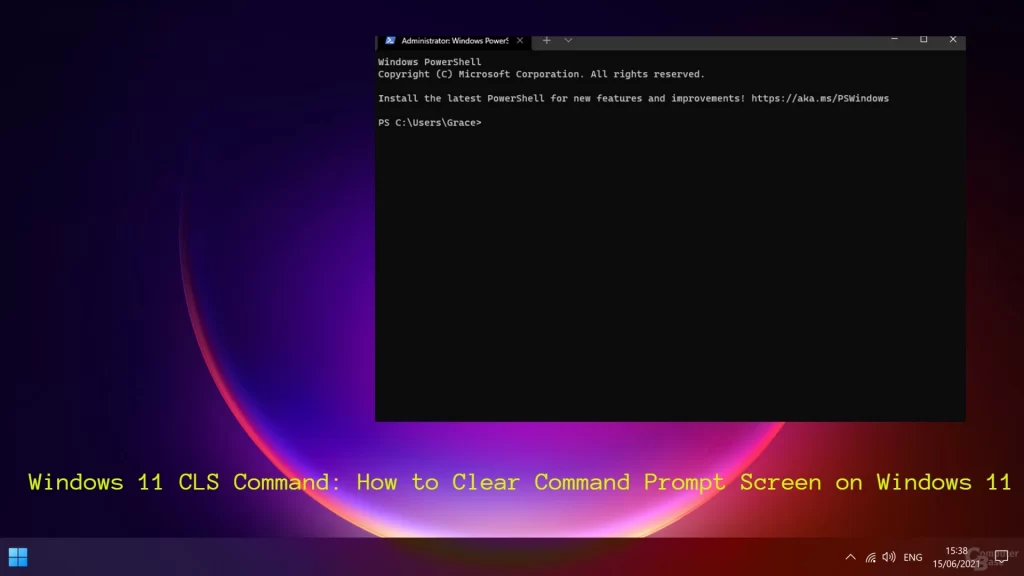
In this article, we will tell you how to clear the Command Prompt screen on Windows 11. It will also tell you which dos command to use to reset or clear all items from the new Windows 11 Command Prompt application. But you have to stay with us till the end to read this.
Windows 11 CLS Command
CLS is basically a dos command through which we clear the screen. In the new command-line interpreters on Windows OS, the cls command is used to clear the screen or console window of the command and any output data generated through the application.
CLS is used only for Windows, this is absolutely wrong. In addition, the CLS command is also used in other platforms including Linux, Unix and DEC RT-11 OS. This open-source MS-DOS emulator is available in DOSBox as well as EFI shell.
Clear Screen Command (CLS)
Newer versions of Windows including the latest Windows 11 also embed the CLS command. Execution of the CLS command is through the built-in Command Prompt application in Windows.
To apply this syntax, you will need to open the Command Prompt on your Windows computer. Once you’re in the Command Prompt screen, open a specific directory to view the files in it.
Syntax:
CLS <Enter>
Example:
C:\> CLS
To open a specific directory, you will need to use the CD command. Once you’re inside the preferred directory, type DIR then press Enter on the keyboard to execute the command.
The DIR command is used to display all files in a specific directory.
Example:
C:\>DIR <Enter>
When you type this command, it will show all files and folders in drive C: including the volume label and volume serial number.
As a result, all displayed text information on the Command Prompt screen will be deleted. What’s left on screen is the current directory in use.
Different Ways to Clear Command Prompt Screen on Windows 11
The Windows 11 Command Prompt screen can be cleared in three different methods as depicted below.
A. Using CLS Syntax
CLS stands for Clear Screen in DOS. In the Command Prompt on Windows, typing the command line CLS will wipe out everything displayed on the CMD screen including the previous commands you typed.
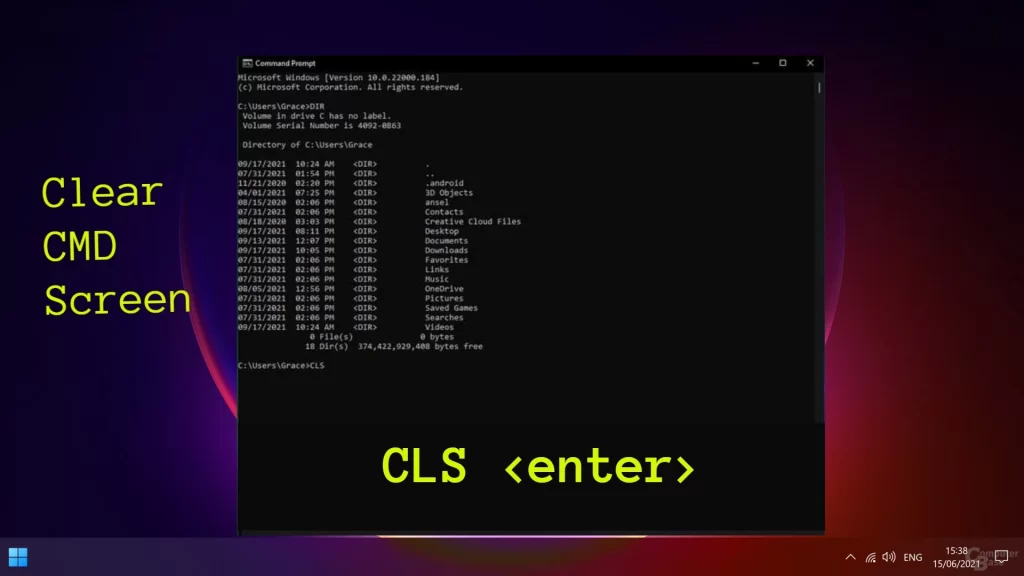
Simply follow these steps to get a clean CMD screen using the CLS command line in Windows 11:
- Open the Command Prompt application. Just use your preferred method to launch the CMD screen.
- While on the Command Prompt screen, type DIR then press Enter to view all contents in the current directory.
Syntax:
DIR <Enter>
- Once the screen is populated with text contents, type CLS and then press Enter on the keyboard.
Syntax:
CLS <Enter>
That should delete all previous commands you’ve entered along with the displayed texts. At this point, you’ll get back to the main directory.
B. Exit then reopen Command Prompt app
Another way to clear the command prompt screen is by closing and reopening the CMD application itself.
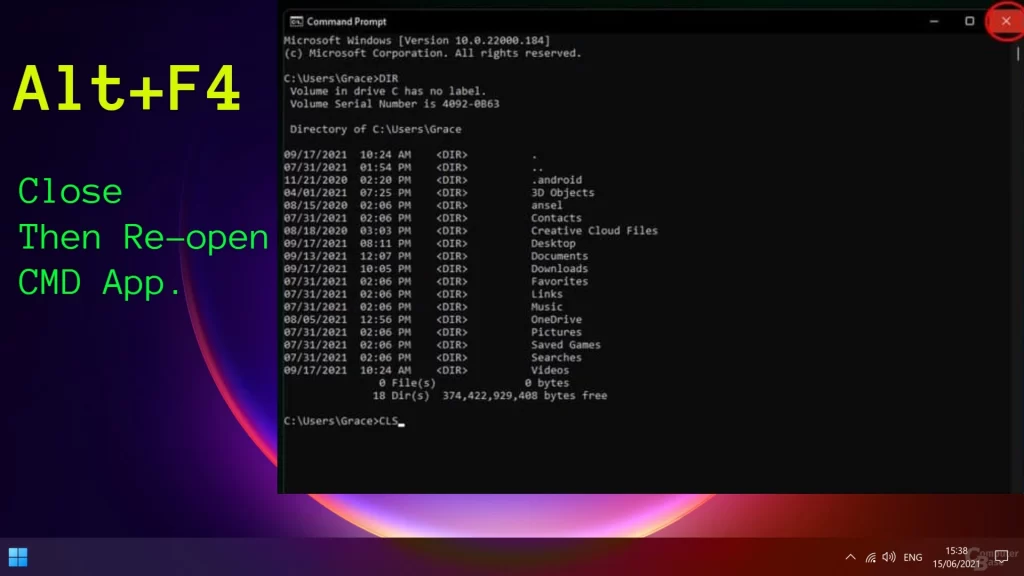
Here’s how it works:
- Launch the Command Prompt app on your computer.
- While on the command prompt, type any command for the app to execute then hit Enter on the keyboard.
- Once the screen gets populated with your input texts, click the X button on the upper-right most corner of the screen. Doing so closes the command prompt app. Alternatively, you can press the Alt + F4 keys. It’s a shortcut to close specific apps in Windows.
- After closing the app, open it again using your preferred launching method.
On the Command Prompt screen, all you see is the default prompt.
C. Using Keyboard Shortcuts
You can also use specific shortcut keys to execute the CLS command in the new Windows operating system. These keys however only clear specific command lines that you entered or typed previously.
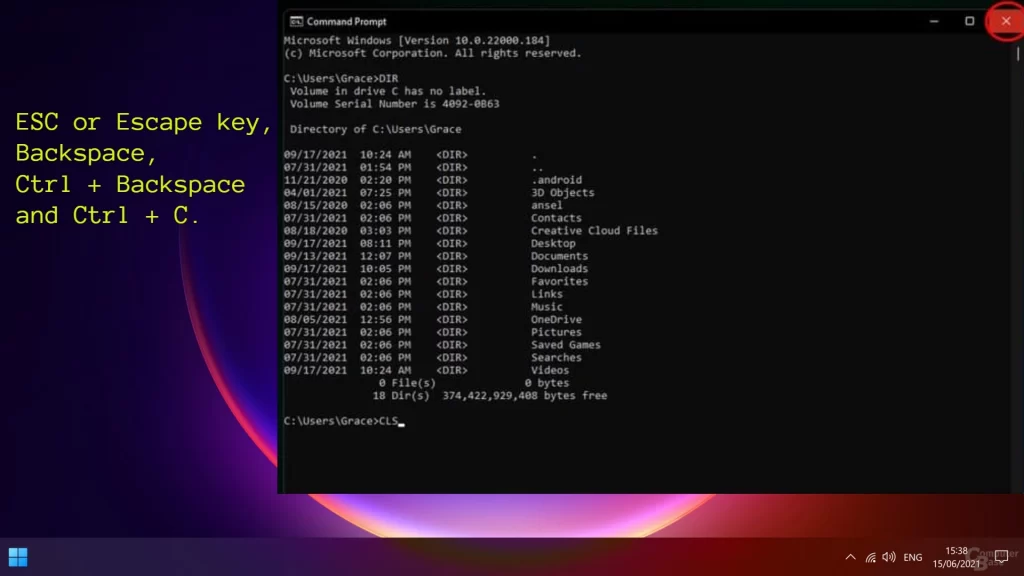
Among the usable keys equivalent to the clear screen command are the ESC or Escape key, Backspace, Ctrl + Backspace and Ctrl + C.
Here’s how to use them in Windows 11 CMD app:
- Open the Command Prompt app.
- While in the Command Prompt screen, type any command such as ipconfig, netstat, and the like.
- After typing the command, press any of the following keys on the keyboard:
- ESC – to delete or clear the current line of text and move the cursor back to the default prompt/directory.
- BACKSPACE – to delete a single character to the left of the cursor.
- CTRL + BACKSPACE – to delete one word to the left of the cursor.
- CTRL + C – to stop the command line that you’re typing and move to a new prompt on the next line.
To see the difference, you can try typing each of the aforementioned shortcuts and view the output.
Viewing Commands in Windows 11 Command Prompt Window
All stored command lines and the displayed results in the new Windows platform are made accessible through the Command Prompt application. Should you wish to view this information, just use the Help command line.
Here’s how:
- Open the Windows 11 Command Prompt app.
- While on the command prompt, type the following command:
Help
- Then, hit Enter on the keyboard.
Syntax:
HELP <Enter>
A list of all command prompt history, command names and their respective functions will be displayed on the entire command prompt screen.
And that’s how to use and execute the clear screen command in the Windows 11 command prompt window.
Hope this helps!
Hope you will be satisfied with this article. Don’t forget to bookmark our page if you want to read more game Tech. updates and news
