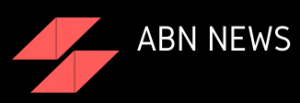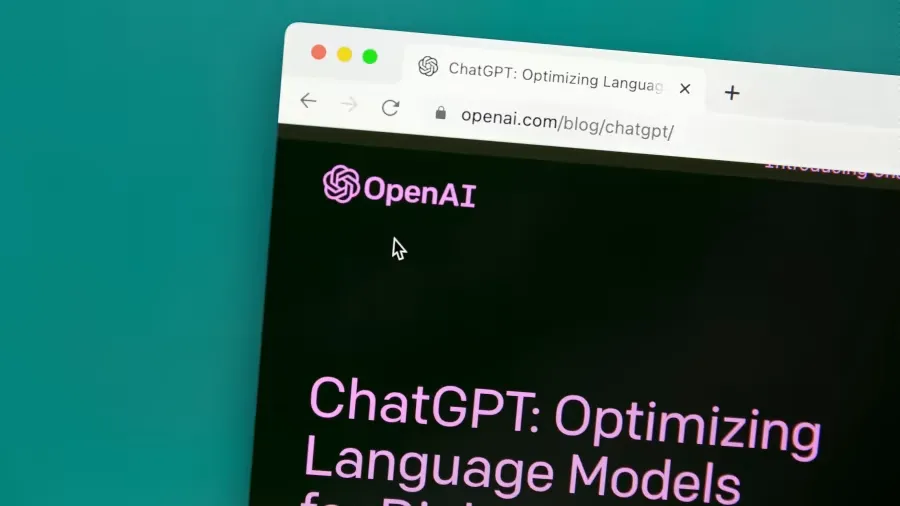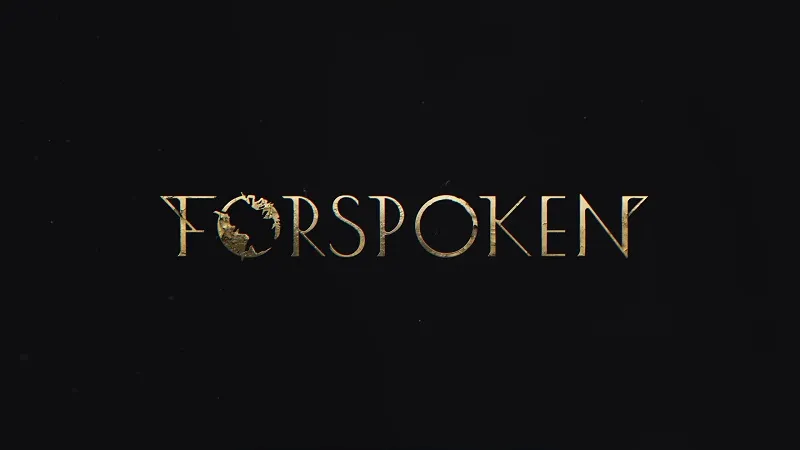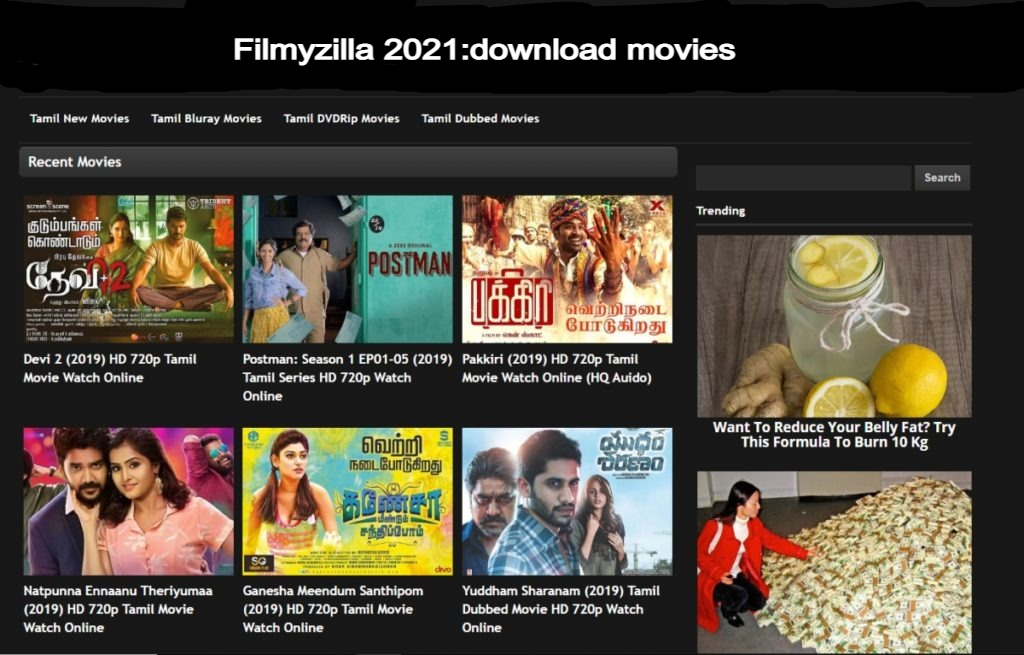If you've been wondering whether you can use Discord on Meta Quest 3, you're not alone. This article is your guide to understanding the compatibility of Discord with Meta Quest 3 and how you can go about it. Dive in and let's explore!
Meta Quest 3 and the Anticipation
In the realm of 2023, Meta Quest 3 stands out as one of the most anticipated releases. With the surge of virtual reality (VR) gaming, the excitement surrounding this VR headset is palpable. Enthusiastic fans are holding their expectations high for an immersive experience like no other.
Does Meta Quest 3 Officially Support Discord?
To the disappointment of many, Meta Quest 3 does not offer official support for Discord. The prevailing belief is that Meta perceives Discord as a competitor to its own social media applications. Consequently, as of now, Discord cannot be directly downloaded and installed onto the Meta Quest 3 headset. However, there remains a glimmer of hope for changes in the future.
Exploring Discord on Meta Quest 3
The pressing question remains: Can you use Discord on Meta Quest 3? The answer is yes, and there are two methods to achieve this.
Method 1: Via Virtual Desktop
The first method involves using Discord on Meta Quest 3 through a virtual desktop application. Once this application is downloaded onto your Quest 3 headset, it enables the device to connect to the web and your PC. Once connected, access discord.com through the browser version available within the virtual desktop application. This way, you can engage in Discord's chat service seamlessly.
Method 2: Via APK File
Another approach to accessing Discord on Meta Quest 3 involves downloading the APK file. To proceed with this method, follow these steps:
- Download the Discord APK file.
- Utilize an app called SideQuest to install the APK file from your PC's folder.
- Locate the downloaded Discord APK file and open it.
- Allow time for the Discord application to complete its installation.
Once installed, proceed with these steps:
- Navigate to Quest 3 and access the Apps menu.
- Click on "All" located in the top right corner of the screen.
- Enable "unknown sources."
- From the list of apps, select Discord.
With these steps, you can successfully use Discord on your Meta Quest 3 headset.
Wrapping Up
In conclusion, the question "Can you use Discord on Meta Quest 3?" has been answered. The methods outlined in this guide provide you with options to enjoy Discord's features on your Meta Quest 3 VR headset. Explore both methods and decide which one resonates most with you.
FAQs
1. Is Discord officially supported on Meta Quest 3?
As of now, Meta Quest 3 does not offer official support for Discord due to competitive reasons.
2. Can I use Discord on Meta Quest 3 through a virtual desktop?
Yes, you can use Discord on Meta Quest 3 by accessing it through a virtual desktop application.
3. How can I use Discord on Meta Quest 3 using an APK file?
Download the Discord APK file and install it using an app called SideQuest, then follow the provided steps.
4. Will Discord support be available for Meta Quest 3 in the future?
There's hope for future support, but as of now, there's no official announcement.
5. What are the methods to access Discord on Meta Quest 3?
You can use Discord on Meta Quest 3 through a virtual desktop or by installing the APK file via SideQuest.