What could be the reason for Windows Hello Fingerprint Not Working and what are the possible solutions for Windows Hello Fingerprint Not Working. Find out here!
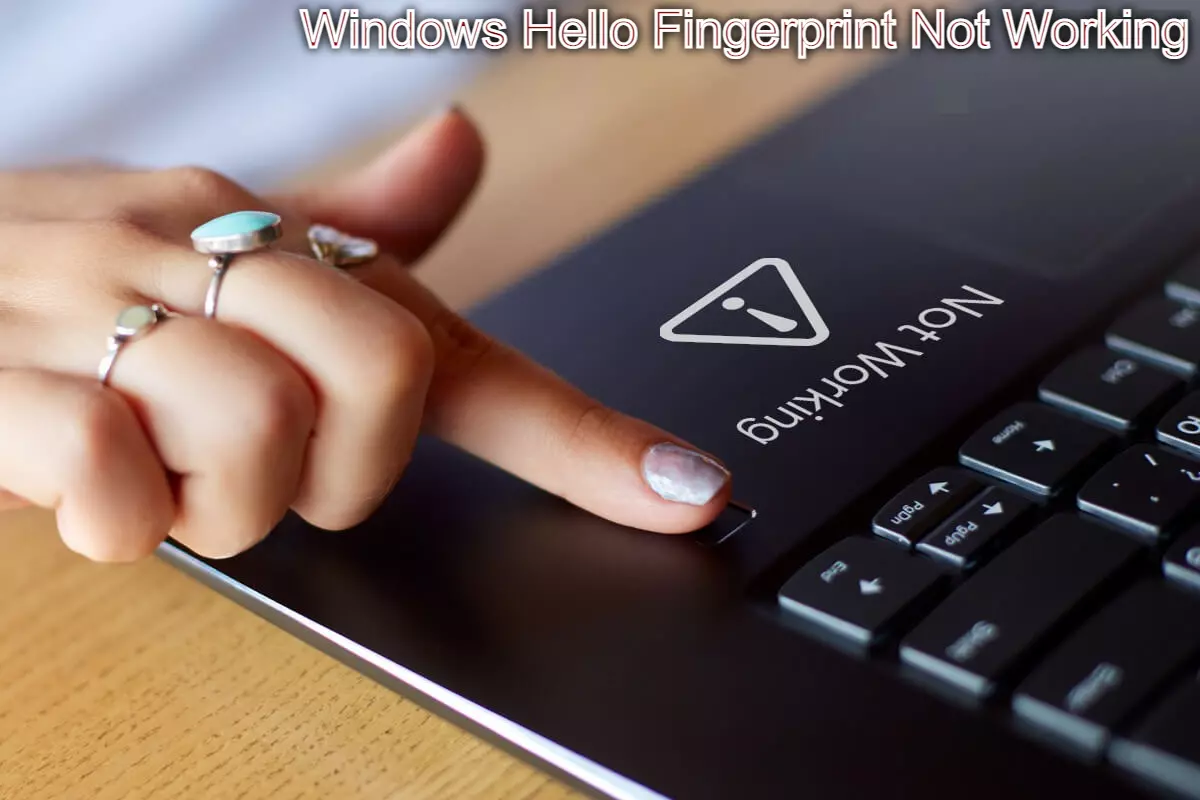
Windows Hello Fingerprint Not Working
Windows Hello was developed as a more personal and secure way to handle Windows 10 wherein the users are given a number of options to lock their Windows 10. Given below are the ways in which the user can lock their Windows 10 with the Windows hello
- PIN
- Facial recognition
- Fingerprint.
But generally Windows Hello is used by the users to get access to Facial recognition and Fingerprint lock which is usually unavailable. This also makes it easier to access and the user need not remember the PIN. But what happens is sometimes the users get the message Windows Hello Fingerprint Not Working. This message of Windows Hello fingerprint this option is currently unavailable and Windows Hello fingerprint something went wrong though not often but regularly complained about. What could be the reason the messages Windows Hello fingerprint this option is currently unavailable and Windows Hello fingerprint something went wrong appear and what is the solution for Windows Hello Fingerprint Not Working.
Windows Hello Fingerprint Something Went Wrong
The Windows Hello fingerprint makes use of biometric authentication. It is this biometric authentication that will assist the Windows Hello in fingerprint or facial recognition lock. The Windows Hello biometric authentication is not just for PCs; it has been designed in such a manner that one can sign into devices, Apps and even networks. But this becomes a problem when the issue of Windows Hello Fingerprint Something Went Wrong and one is not able to sign in. In fact the issue of Windows Hello Fingerprint Not Working is a huge problem if one is in need of important documents and are unable to access it because the Windows Hello Fingerprint Not Working.
Why Windows Hello Fingerprint Not Working?
As futuristic and enhanced as it sounds there are always chances that something could go wrong with the Windows Hello Fingerprint like the Windows Hello Fingerprint Not Working and the message Windows Hello fingerprint this option is currently unavailable may display. Given below are some of the main reason why Windows Hello fingerprint this option is currently unavailable is displayed when Windows Hello Fingerprint Not Working
- Hardware Issues
- System Corruption
- Software Conflicts
- Incorrect Settings
- Faulty Or Incompatible Drivers.
How To Fix Windows Hello Fingerprint Something Went Wrong?
Now that we know the reason why the message Windows Hello fingerprint this option is currently unavailable appears, the next question that anyone would want to know the answer to is How To Fix Windows Hello Fingerprint Something Went Wrong. Knowing the reason for the issue of Windows Hello fingerprint this option is currently unavailable is the first step in the process of How To Fix Windows Hello Fingerprint Something Went Wrong as the reason will lead us to the solution that is the process of How To Fix Windows Hello Fingerprint Something Went Wrong. Given below are the steps in How To Fix Windows Hello Fingerprint Something Went Wrong
Fixes For Windows Hello Fingerprint Not Working In Windows 10
- Install updates manually.
- Run Hardware & Devices troubleshooter.
- Reset fingerprint & facial recognition options.
- Enable Biometrics in Group Policy Editor.
- Modify Windows Hello Group Policy settings.
- Update System Drivers.
- Perform a Windows Reset.
- Turn off Fast Startup.
- Check for & uninstall updates that caused the problem.
- Reset fingerprint login.
- Reinstall fingerprint software.
- Repair System Files.
- Restart Credentials Manager Service.
How To Fix Windows Hello Not Working In Windows 10
Many reported cases of fingerprint malfunction in Windows Hello are experienced after installing Windows updates, like the 1809 version that caused many issues like system crashes, data loss, failure to boot up, and application crashing among other problems.
Before you use any of the fixes below, check for the following:
- Your device is running Windows 10 and not another version of the operating system; otherwise you can’t use Windows Hello. Consider upgrading to Windows 10 in this case.
- Check that your device has a fingerprint sensor or reader. Some machines may have but they’re probably too old and there’s no available Windows 10 driver for it so the service won’t work.
- Check that your device is compatible with Windows Hello service.
- Check that your internet connection is strong and your device is connected, otherwise Windows Hello won’t work.
- Check for any dust or dirt on the fingerprint scanner as this would affect the reading. If it has any scratches on the sensor, get the machine repaired.
- Use the same finger and position you used when registering your fingerprint with Windows Hello to sign in.
Install Updates Manually
With the Windows Hello fingerprint sign-in not working, you’ll need to revert to using your password or PIN to login and check for Windows Updates manually.
- Once signed in, go to Settings > Update & Security > Windows Update
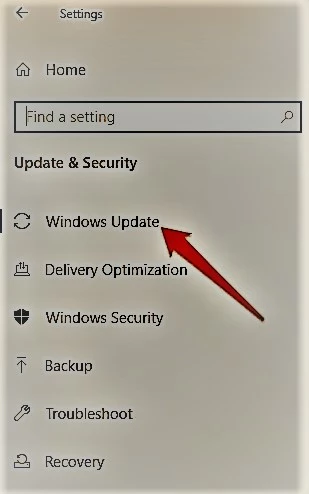
- Install all pending and detected updates, and restart your computer. Try signing in with fingerprint authentication again.
Run Hardware & Devices Troubleshooter
This will scan and detect any possible hardware and devices issue in the system.
- Click Start > Settings > Update & Security > Troubleshoot.
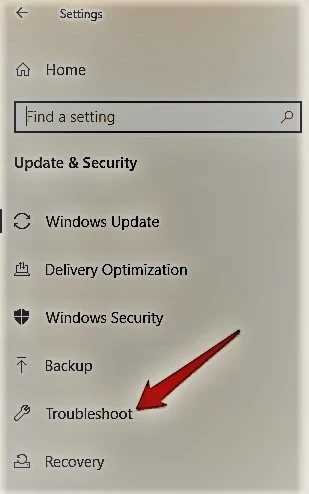
Reset Fingerprint & Facial Recognition Options
- Click Start > Settings > Accounts.
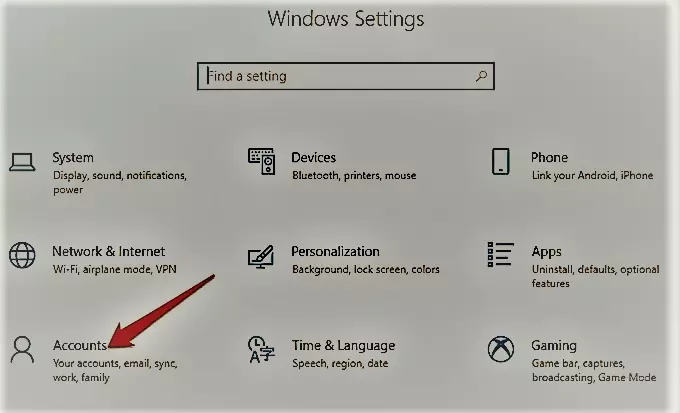
- Click on Sign-in options.
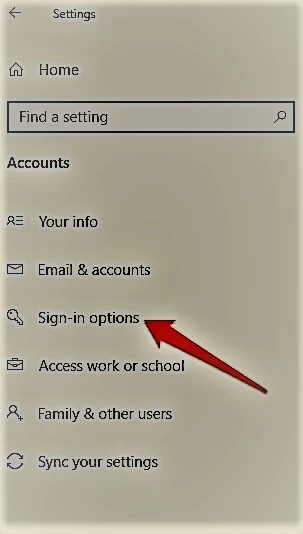
- Find Facial Recognition or Fingerprint options, and click on the Fingerprint option.
- Select Remove, and do the same for Facial Recognition.
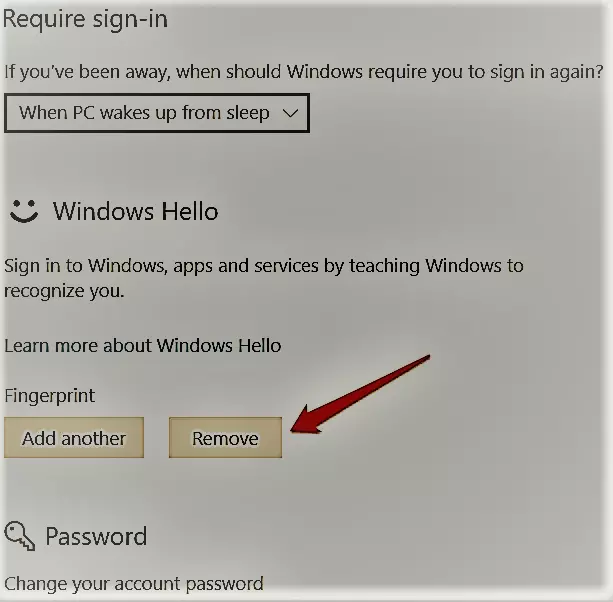
- Next, click Get Started and follow the instructions to reset the Facial Recognition and Fingerprint sign-in options, and then restart your computer.
Enable Biometrics In Group Policy Editor
- Type gpedit in the search box and click Edit Group Policy.
- Click Computer Configuration > Administrative Templates.
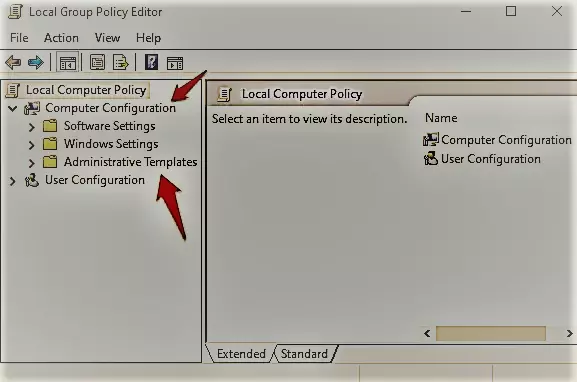
- Double-click Windows Components.
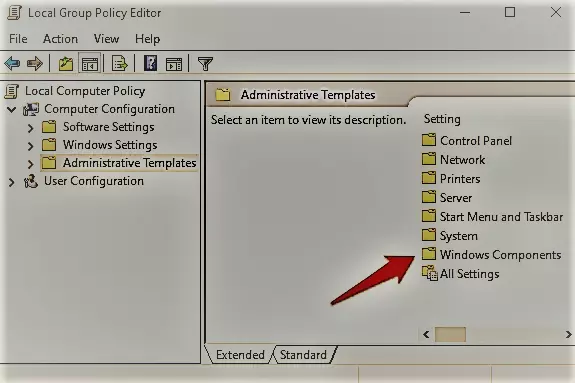
- Double-click Biometrics in the right pane and check whether all its settings are configured.
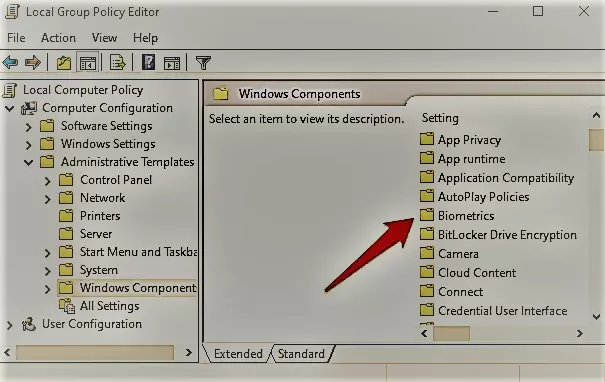
- If they show Not Configured, this is probably why the Windows Hello fingerprint sign-in isn’t working.
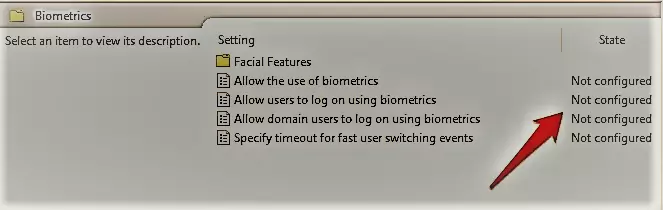
- Right-click each Biometric setting, select Enabled and then click Apply > OK.
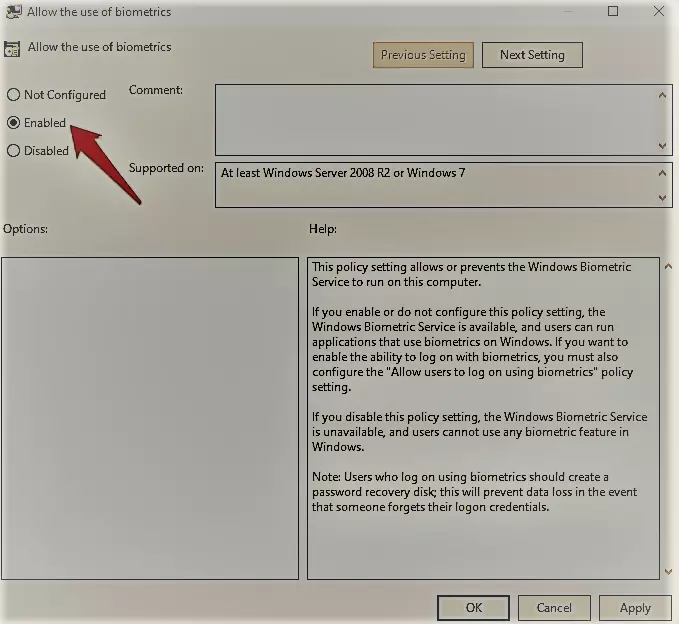
- Double-click Allow user to login using biometrics and select Enabled.
- Click Apply > OK.
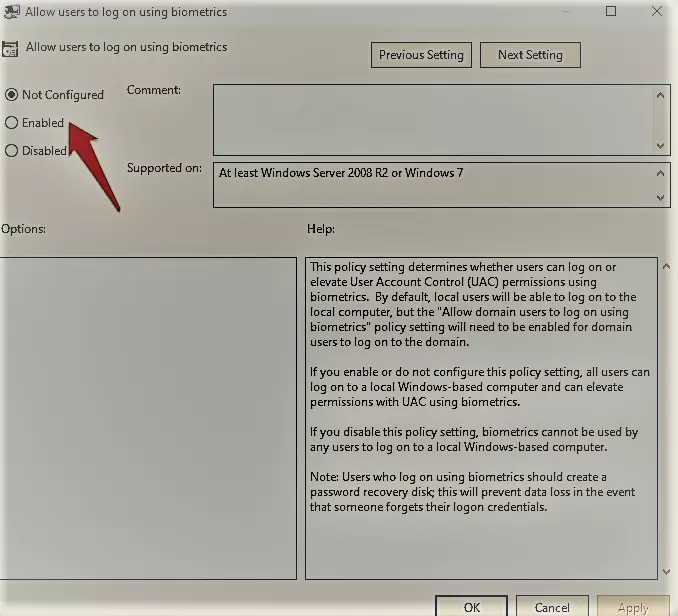
Modify Windows Hello Group Policy Settings
A Windows Update may have made some changes to some important Group Policy settings, so you may want to check Windows Hello settings in the Group Policy Editor. The first four steps are the same as the example above.
- Right-click Start > Run. Type gpedit and press Enter.
- Click Computer Configuration > Administrative Templates.
- Next, double-click Windows Components.
- Double-click Biometrics.
- Double-click Facial Features.
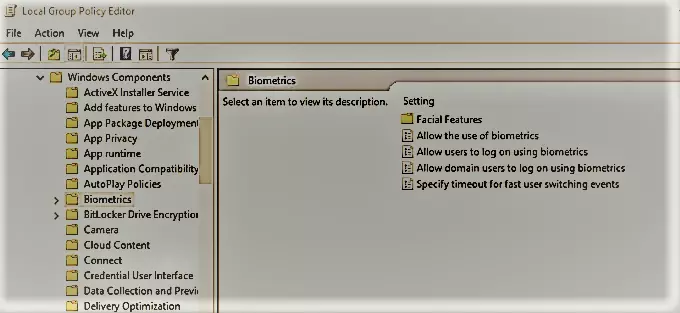
- Right-click Configure enhanced anti-spoofing and select Edit.
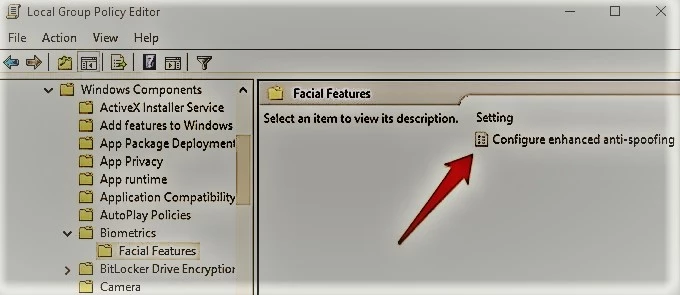
- Disable Configure enhanced anti-spoofing and restart your computer to see if it resolves the Windows Hello fingerprint sign-in problem.
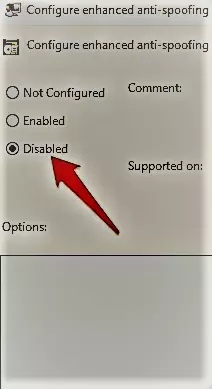
Update System Drivers
Some drivers, in this case the fingerprint reader driver, may have been corrupted at some point, either during an update or other process, causing the fingerprint sign-in to malfunction.
- To resolve that, you can update the drivers by right-clicking Start > Device Manager.
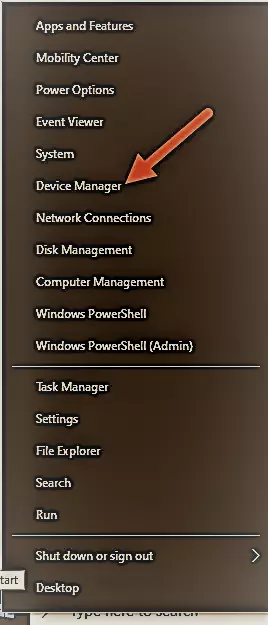
- Find the relevant drivers under Biometric devices, right-click your device and select Remove driver software.
- Do this for all drivers related to Windows Hello and restart your device.
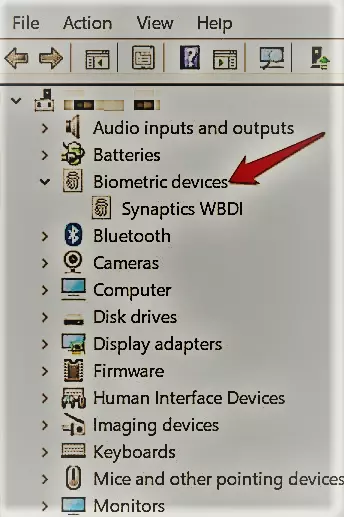
- Right-click and select Scan for hardware changes and the system will detect and install the drivers again.
- You can also roll back the corrupted or outdated driver to its previous version by double clicking Biometric Devices and select Roll Back Driver in the properties section.
- Click OK once it’s done.
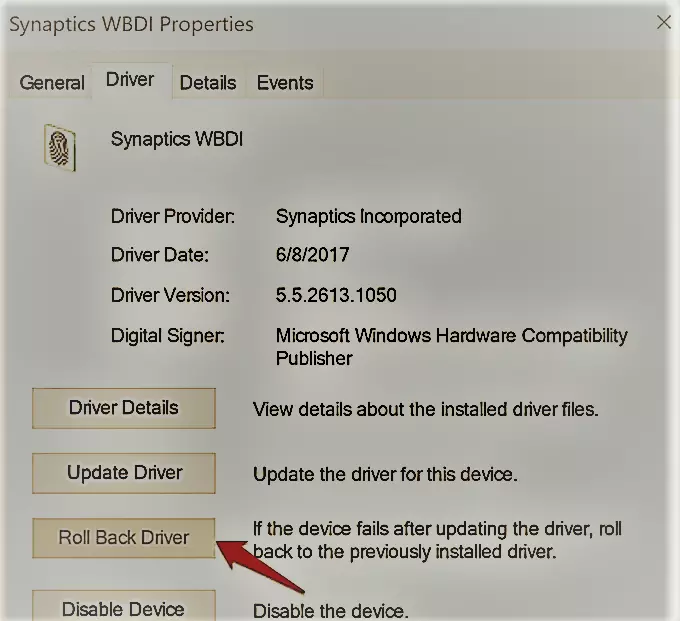
Perform a Windows Reset
When you reset your Windows device, it repairs damages to all the system files so that Windows Hello can work normally again. It also resets your device settings to the default Windows settings.
- To refresh the device, go to Settings > Update & Security > Recovery > Reset this PC and click Get Started.
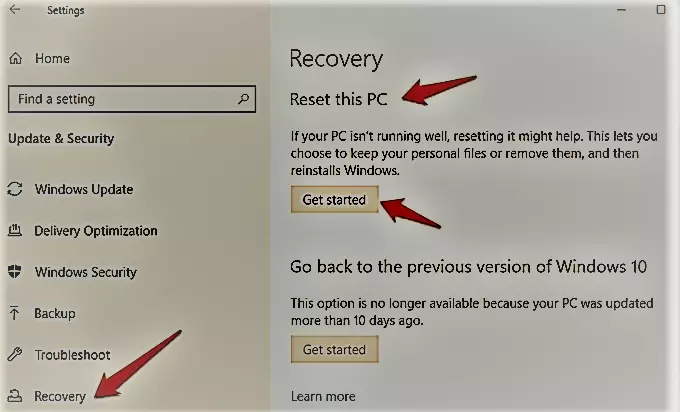
Note: This action will permanently erase your computer data so ensure you backup or copy your data to external or cloud storage before doing anything.
Turn Off Fast Startup
- Click Start > Settings > System > Power & Sleep
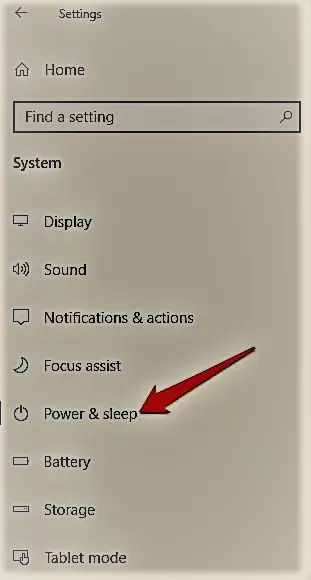
- Click Additional Power Settings.
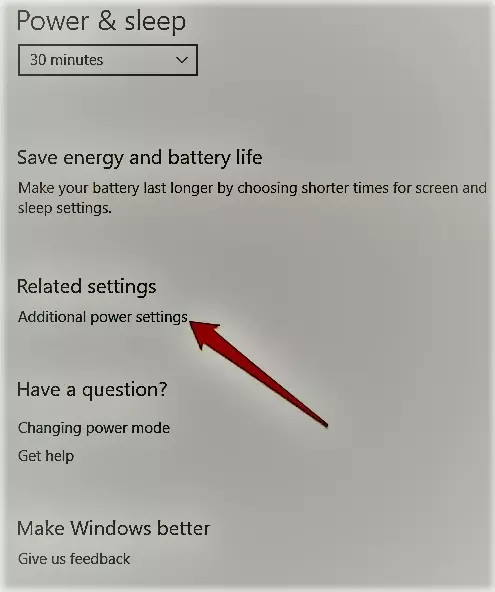
- Next, click Choose what Power button does.
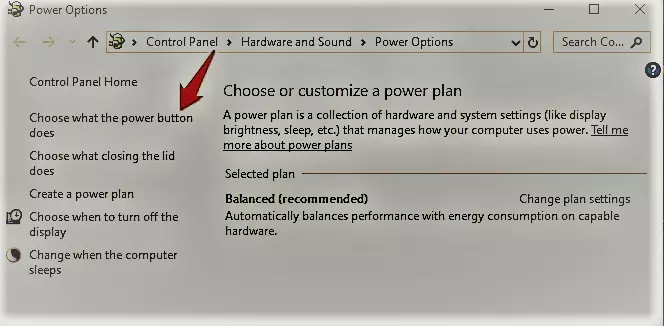
- Click Change Settings that are unavailable and uncheck the Fast Startup box if it’s selected, and click Save changes.
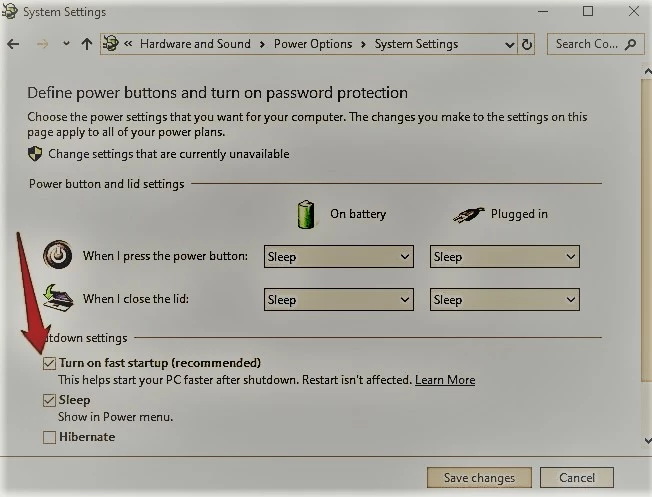
Check For & Uninstall Updates That Caused The Problem
If the fingerprint sign-in issues first started after installing Windows Updates, check for the installed updates and uninstall them.
- Click Settings > Update & Security > Windows Updates.
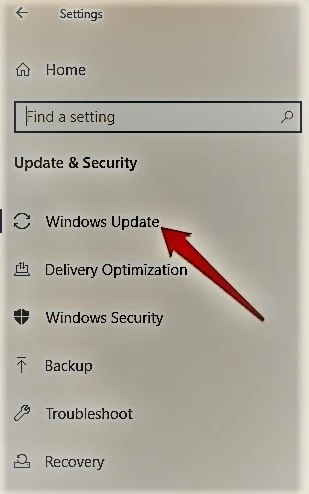
- Go to View Update History.
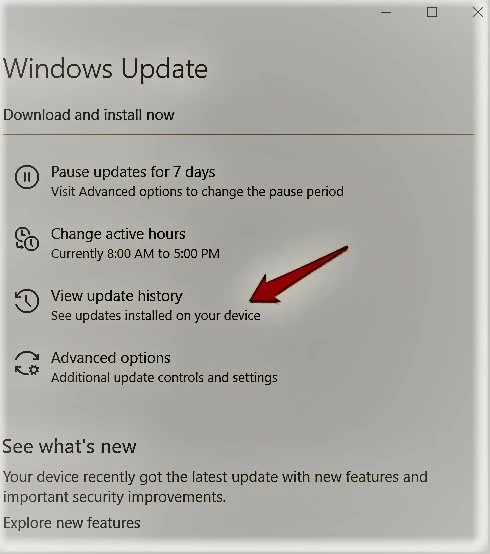
- Click the Uninstall Updates link.
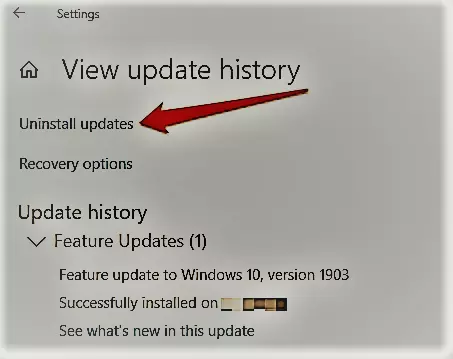
- A new screen will open showing the Installed Updates. Right-click each and select Uninstall.
- Restart your computer and check if Windows Hello fingerprint sign-in works again.
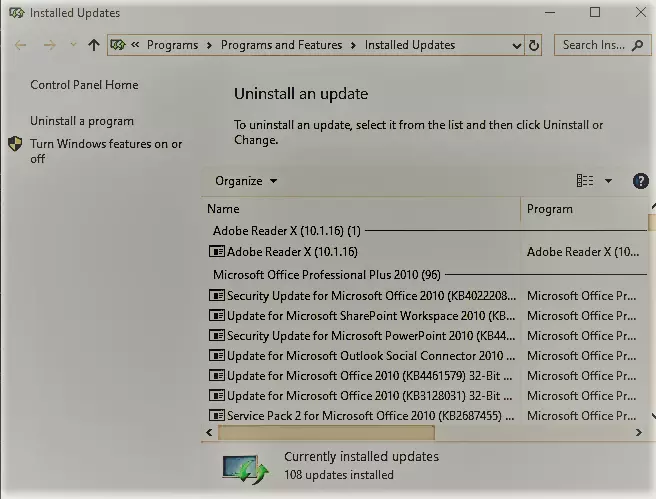
Reset Fingerprint Login
If the issue persists, you can reset your fingerprint login and see if that helps.
- In the search box, type sign-in and press Enter to open the Accounts menu.
- Go to Sign-in options and click Set up under the Windows Hello Fingerprint section.
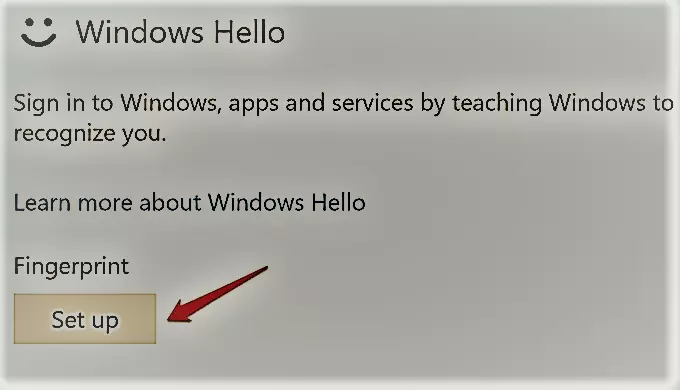
- Click Get Started and follow the instructions to set up your fingerprint sign-in again.
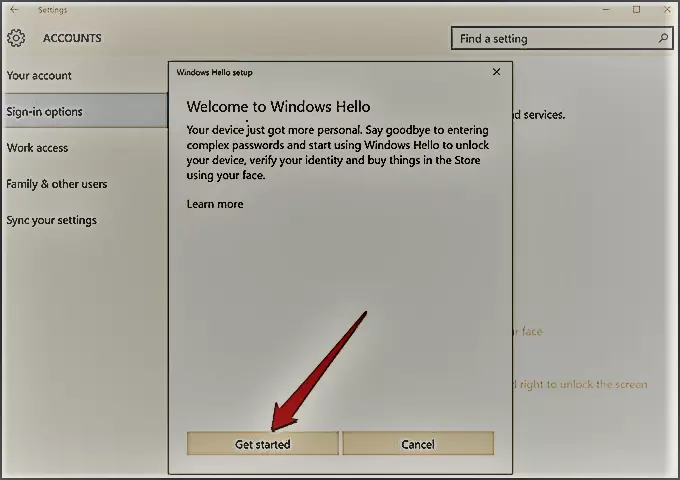
Reinstall Fingerprint Software
- Click Start > Settings > Apps. In Apps and Features.
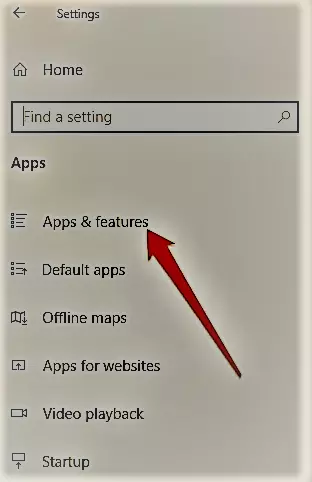
- Find your fingerprint reader and click on it. Click Uninstall and confirm the action.
- Right-click Start > Device Manager and expand the Biometric devices category.
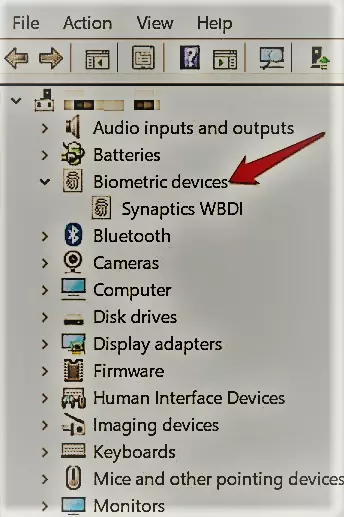
- Find your fingerprint reader, right-click, then select Uninstall device, and confirm the action.
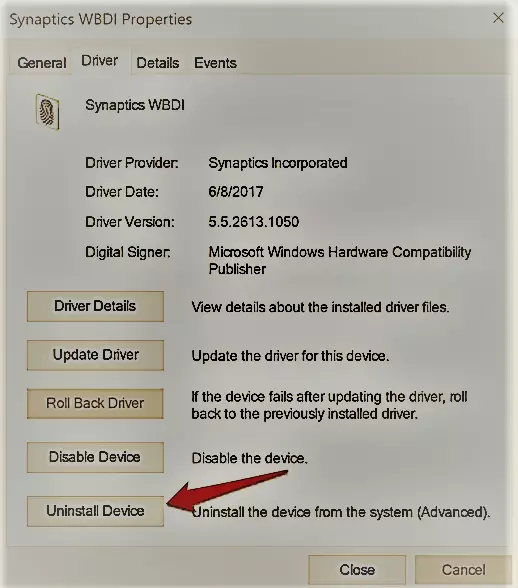
- Restart your computer to apply the changes and check if fingerprint works again.
- You can prevent your computer from disabling the fingerprint reader by going to Device Manager > Universal Serial Bus Controllers category and find the USB Root Hub.
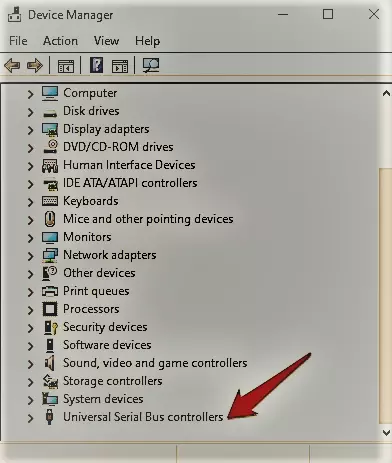
- Double-click USB Root Hub to open its Properties.
- Uncheck the Allow the computer to turn off this device to save power option box under the Power Management tab. Repeat for all USB Root Hub entries.
Repair System Files
File corruption is one of the causes of the fingerprint reader malfunctioning when you’re trying to sign in using the Windows Hello service. you can use the built-in System File Checker to rectify things.
- Type CMD in the search box and select Command Prompt>Run as administrator.
- In the Command Prompt dialog box, type sfc /scannow and press enter to run the command.
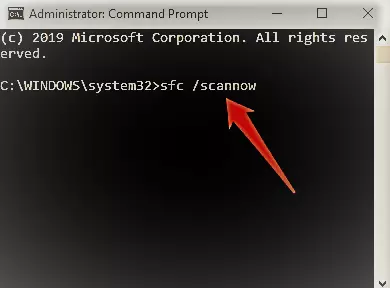
The system files will be scanned, after which you can restart your computer and see if the fingerprint issue is resolved.
Restart Credentials Manager Service
- Right-click Start > Run and type services.msc. Press Enter to open the Services window and search for the Credential Manager Service.
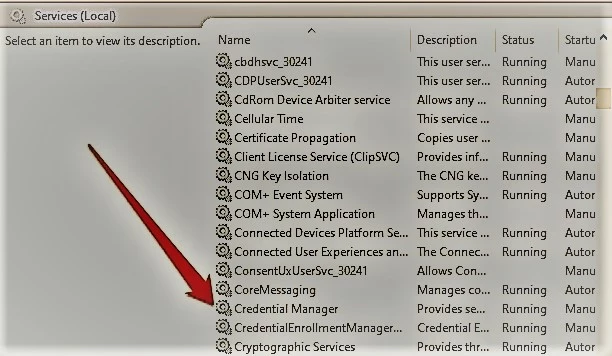
- Double-click the Credential Manager Service to open the Properties window and go to Service Status.
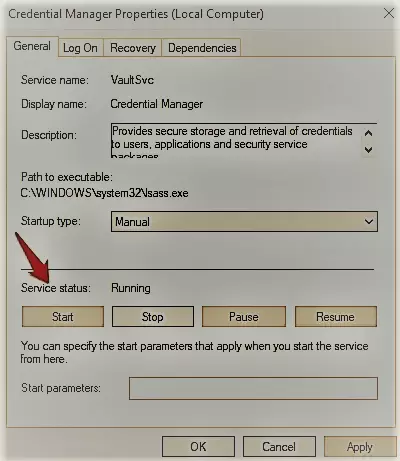
- Click Stop, and then click the Start button again to restart the service.
- Click Apply>OK and check if the fingerprint works again.
If nothing else works, you can switch to a different fingerprint reader.
Windows Hello Fingerprint Not Working - FAQs
Why is Windows Hello fingerprint not working?
With the Windows Hello fingerprint sign-in not working, you'll need to revert to using your password or PIN to login and check for Windows Updates manually. Install all pending and detected updates, and restart your computer. Try signing in with fingerprint authentication again.
How do I make my fingerprint scanner work with Windows Hello?
Refer the steps mentioned below:
- Press Windows Logo key + X, and select Device Manager.
- Click on View and select Show hidden devices.
- If you see Biometric devices, expand it and check if there is any hidden device for Fingerprint Reader.
- If there is any hidden device, right click on it and select Update Driver.
Why is my fingerprint scanner not working?
The fingerprint sensor may be not working if your hand is wet, moisty, oily, or dirty. So, if your finger has any of these, you might not be able to unlock your phone using the fingerprint. The way out is to wash your hands, clean it, and wait for it to dry out. Now try to unlock your phone with the fingerprint.
Why does my fingerprint scanner not work Windows 10?
Check that your device has a fingerprint sensor or reader. Some machines may have but they're probably too old and there's no available Windows 10 driver for it so the service won't work. Check that your device is compatible with Windows Hello service. ... If it has any scratches on the sensor, get the machine repaired.
Why can't I use my fingerprint to unlock my laptop?
Press Windows key + I to open Settings. Click Accounts and select Sign-In options. Locate Fingerprint or Facial Recognition options and click Remove under them. After that, click Get Started and follow the on-screen instructions to reset Fingerprint and Facial Recognition.
How do I test my fingerprint on Windows 10?
Search for “Device Manager” either on the Start Screen or in the Start Menu. Click on it to open it. Look for “Biometric Devices.” This is what your fingerprint reader should be under for most computers.
What fingerprint scanner is compatible with Windows Hello?
Despite so many great and varied options, the Eikon Mini is our number one pick. It'll not only work well on your desktop PC but also a notebook too. This fingerprint reader is also affordable and works well with Windows Hello. Regardless of which you choose, you'll be able to use Windows Hello on your PC.
Why isn't my fingerprint working on my HP laptop?
To check your BIOS for biometric support and enable it: Press the Power button to start the computer, and press the F10 key to open the BIOS setup utility. Under System Configuration, look for a Biometric Device option; if it exists, enable it. Press F10 to save this setting and restart the computer.
How do I fix my HP fingerprint?
HP Notebook PCs - Troubleshooting a Fingerprint Reader (Windows 7, Vista, XP)
- Update the BIOS.
- Enable biometric support.
- Check for Windows support.
- Clean the fingerprint reader.
- Update the device driver.
- Update the fingerprint reader software.
- Find new device drivers if you changed operating systems.
How do I reset my fingerprint?
If you have registered fingerprints on your Mobile Device and will like to deregister, follow these steps:
- 1 Tap Settings.
- 2 Tap Lock screen and security.
- 3 Tap Fingerprint scanner. Please note: For older models, tap on Fingerprint.
- 4 Tap Edit.
- 5 Select the Fingerprint and tap Remove.
Windows Hello Fingerprint Not Working Related Searches
- windows hello fingerprint this option is currently unavailable,
- windows hello fingerprint something went wrong,
- windows hello fingerprint not working
- windows hello fingerprint this option is currently unavailable something went wrong
- windows hello fingerprint driver download
- windows hello fingerprint not working hp
- windows hello fingerprint not working lenovo
- windows hello fingerprint not working - dell
- windows hello fingerprint not working hp envy
- windows hello not working
- windows hello fingerprint something went wrong
Disclaimer: The above information is for general informational purposes only. All information on the Site is provided in good faith, however we make no representation or warranty of any kind, express or implied, regarding the accuracy, adequacy, validity, reliability, availability or completeness of any information on the Site.
