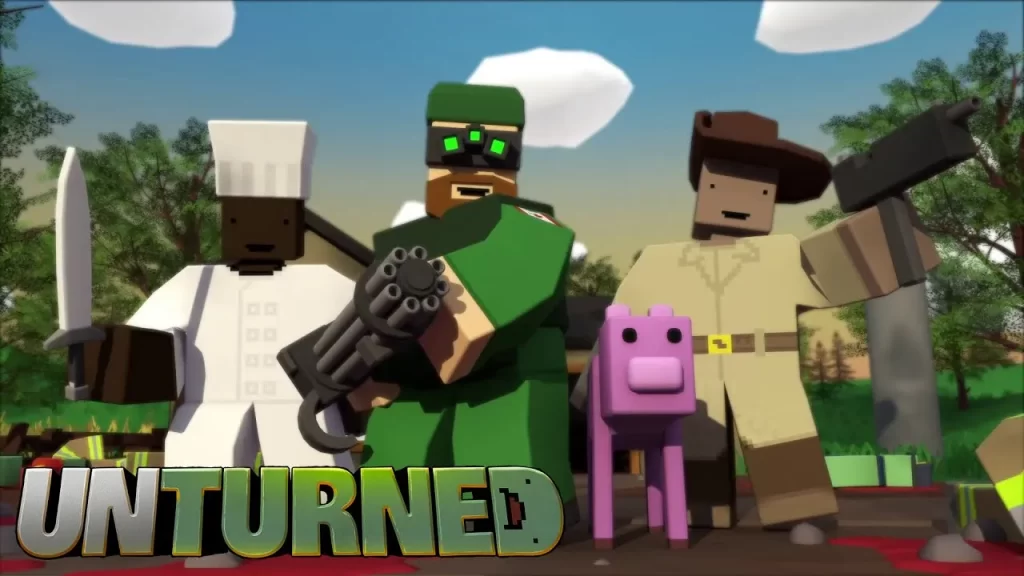
Unturned is a free-to-play survival game developed by Smartly Dressed Games, a studio consisting solely of Canadian game designer Nelson Sexton. It was released for Microsoft Windows, macOS, and Linux in July 2017. Unturned allows players to create custom maps using an in-game editor, cosmetics and mods can also be created using the game's engine Unity, and allows them to publish these creations on the Steam Workshop. A paid version of the game was released for the PlayStation 4 and Xbox One in November 2020 by 505 Games. Are you also facing Freezing Problem while playing unturned, if yes, then let me tell you that there are various factors that can cause your Unturned Steam game to freeze. It could be due to a game bug, corrupted game files, hardware compatibility issues, or outdated drivers. To fix this you will need to perform several troubleshooting steps.
Why does Unturned keep freezing?
If you are playing Unturned on your computer then you must have also experienced the problem of freezing or crashing. This problem can happen at any time during gameplay, but especially when there is a lot of screen activity. This freezing problem can cause game crashes if it happens regularly.
Here’s what you can do to stop Unturned from crashing or freezing issue.
Solution 1: Check your PC hardware
The very first thing that you should do for this is to check your computer hardware and make sure that it is capable of running Unturned. Unturned's Steam store page lists the minimum as well as recommended system requirements required for a computer to run the game properly. Make sure your computer meets at least the minimum system requirements
Minimum system requirements:
- OS: Windows 7 SP1+
- Processor: 3 GHz
- Memory: 8 GB RAM
- DirectX: Version 10
- Storage: 4 GB available space
Recommended system requirements:
- OS: Windows 10 64-bit
- Processor: 4 GHz
- Memory: 16 GB RAM
- DirectX: Version 11
- Network: Broadband Internet connection
- Storage: 6 GB available space
Solution 2: Update graphics drivers
There is another common reason that can cause a game to crash or freeze and that is an outdated graphics card driver. You need to make sure that your graphics card has the latest drivers installed as it will come with several performance enhancements as well as bug fixes that allow your unturned games to run optimally.
Time Needed : 3 minutes
Update graphics driver manually
- Right click on the Start button.
This can be found on the lower left side of the screen.
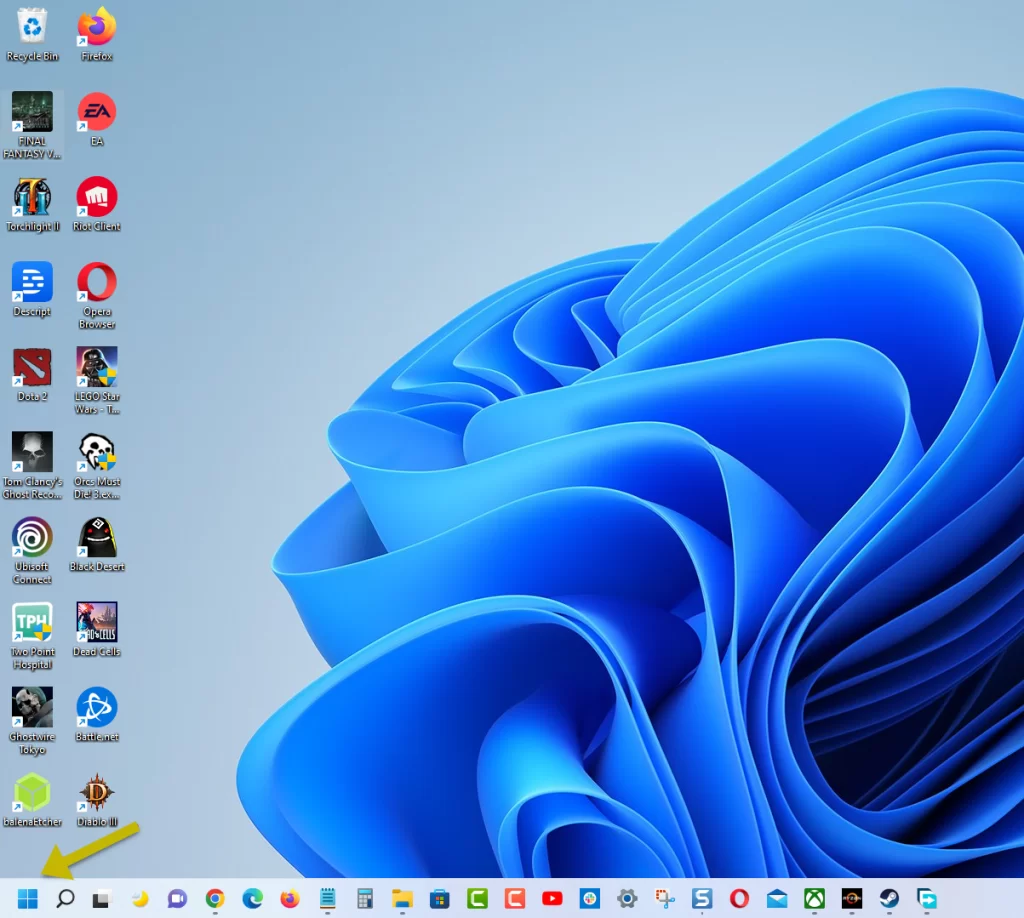
- Click on Device Manager.
This will open the device manager window.
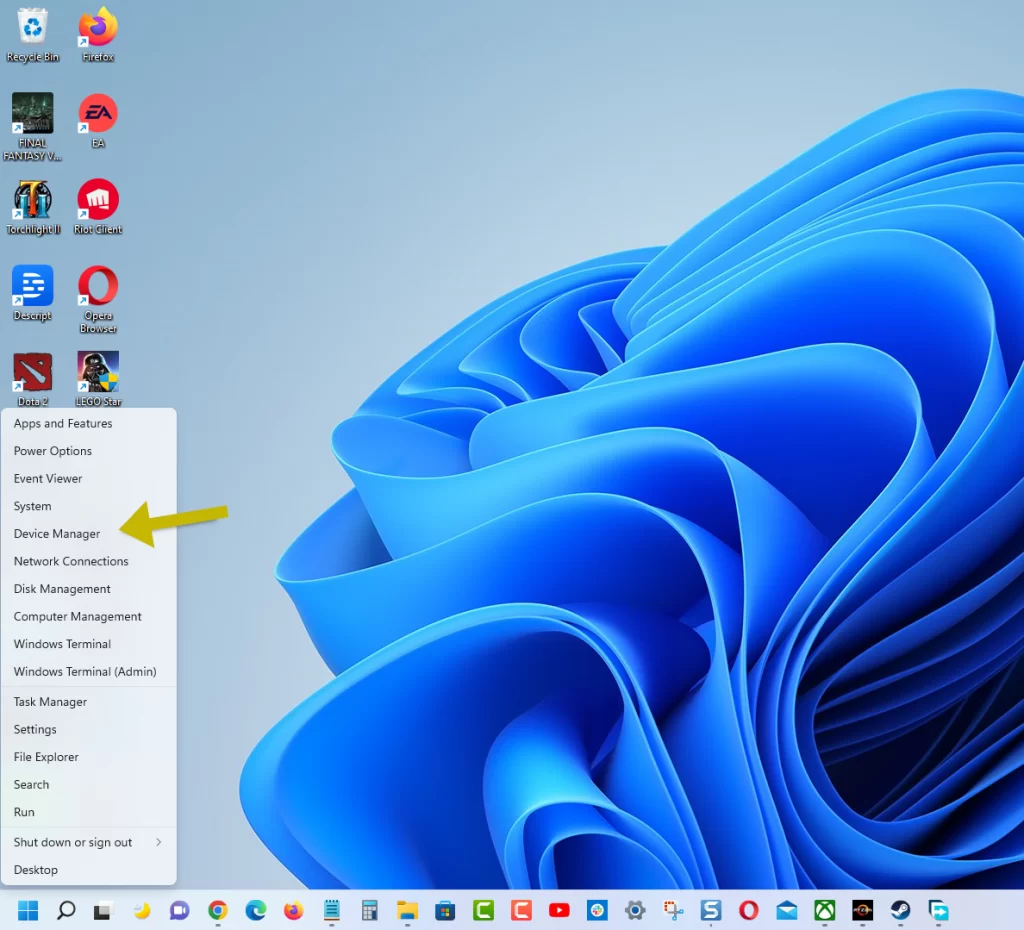
Click the arrow before Display adapters.
This will show you a list of graphics cards available.
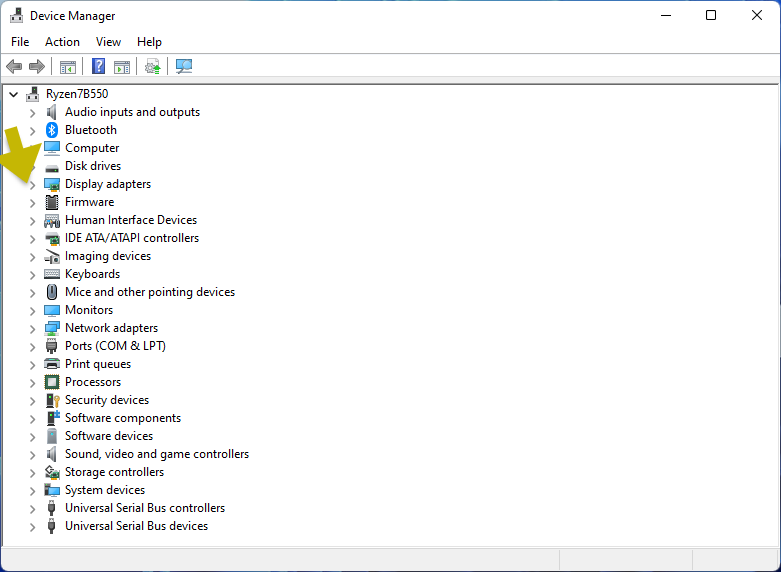
Right click on the selected graphics card then choose Update driver.This will allow you to update the driver.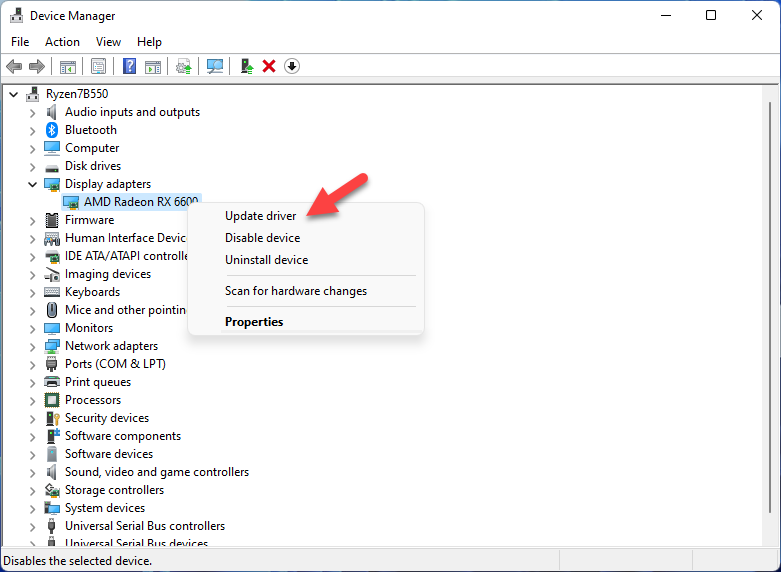
Select Search automatically for drivers.
This will search automatically for the graphics driver and install it.
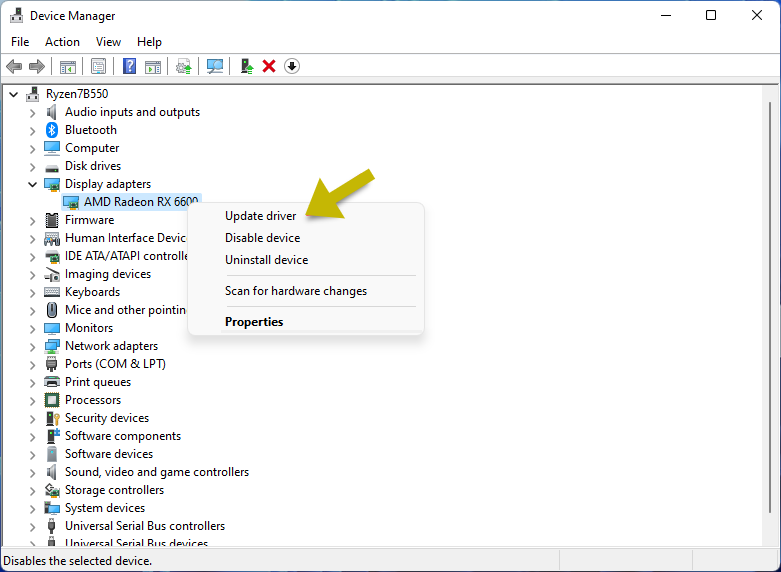
You can also update the video drivers using the Nvidia GeForce Experience app if you have an Nvidia card or the Radeon Software if you are using a Radeon card.
Once the current graphics card drivers have been updated you should restart the computer then play Unturned and check if it will still freeze sporadically.
Solution 3: Update your operating system
One of the reasons for game crashing or freezing issues can also be if your Windows OS is not running on the latest updates. The new Windows Update will bring several performance enhancements as well as bug fixes that can improve your game. Try checking if a new update is available for Windows, then update it accordingly.
Manually download Windows updates
Right click the Start button.
Click Settings.
Click Windows Update section found on the bottom left side of the new window that appears.
Click Check for updates.
If new updates are found then click on the Install now button.
After the new Windows updates have been installed you will have to restart your computer then check if the the Unturned crashing or freezing issue still occurs.
Solution 4: Close background applications running when playing Unturned
One important thing you should keep in mind is that your unturned experience will also depend on how many applications are running while you are playing the game. The game will usually freeze when there are too many programs running. Make sure no other applications, such as your Chrome browser, are running as this will split your computer system resources, leaving less CPU, GPU, and RAM available for the game to use.
Close running applications
Open task manager window by right clicking the Start button then select Task Manager.
Make sure to click on More details.
Click on the Processes tab.
Right click on the apps running and select End task.
Try to play Unturned and check if the freezing problem still occurs.
Solution 5: Check if your antivirus is causing Unturned to freeze
Sometimes it may also happen that an overly aggressive antivirus program that is constantly checking game files is causing the game to freeze. You can check if this is the culprit by disabling your computer's antivirus software, then try playing Unturned. If the game doesn't freeze with antivirus software disabled, you'll need to add it to its exceptions list.
Disable the Windows antivirus software
- Click the Start button.
- Click on Settings.
- Click on Update & Security.
- Click on Windows Security.
- Click on Virus & threat protection.
- Click on Manage settings.
- Turn off the Real time protection switch.
Adding Unturned to the exception list of antivirus software
- Click the Start button.
- Click on Settings.
- Click on Update & Security.
- Click on Windows Security.
- Click on Virus & threat protection.
- Click on Manage settings.
- Click Add or remove exclusions.
- Click Add an exclusion.
- Click Folder.
- Find the folder location of Unturned and select it.
Solution 6: Get the latest update to your Unturned game
You should make sure that you are running the latest version of Unturned since this will usually have several improvements, bug fixes, and enhancements over the older version.
Getting the latest patch
- Launch Steam and sign in with your account details.
- Click on game Library option and right-click on Unturned from the left tab.
- Select Properties from the list and then click on the Updates tab.
- Make sure that the Always Keep this game up to date Option is selected under the Auto Updates option.
Solution 7: Verify the integrity of game files
One of the factors that can cause Unturned to freeze is a corrupted game cache or missing game files. To fix this you will have to verify the integrity of Unturned using the Steam game client. The client will ay check for any file errors and automatically download the replacement files if errors are found.
Verifying integrity of the files
- Open the Steam client.
- Click on your Steam Library.
- Find Unturned then right click it then click on Properties.
- On the new window that appears click on Local Files tab.
- Click Verify integrity of game files…
Once the game files have been fixed try to play the game and check if it still freezes.
Solution 8: Reinstall the game
If you are still experiencing the Unturned freezing issue at this point the you need to uninstall the game and reinstall it.
Uninstall Unturned
Go to the Steam Library tab.
Right click on Unturned then click on Manage then uninstall.
Click on Uninstall again to uninstall the game.
Reinstall the game
Go to the Library tab.
Right click on Unturned then click on install.
Click next to proceed with the installation.
With the game newly installed, try to play Unturned and check if the freezing issue still occurs.
Hope you will be satisfied with this article. Don’t forget to bookmark our page if you want to read more game updates and news
Disclaimer: The above information is for general informational purposes only. All information on the Site is provided in good faith, however we make no representation or warranty of any kind, express or implied, regarding the accuracy, adequacy, validity, reliability, availability or completeness of any information on the Site.
