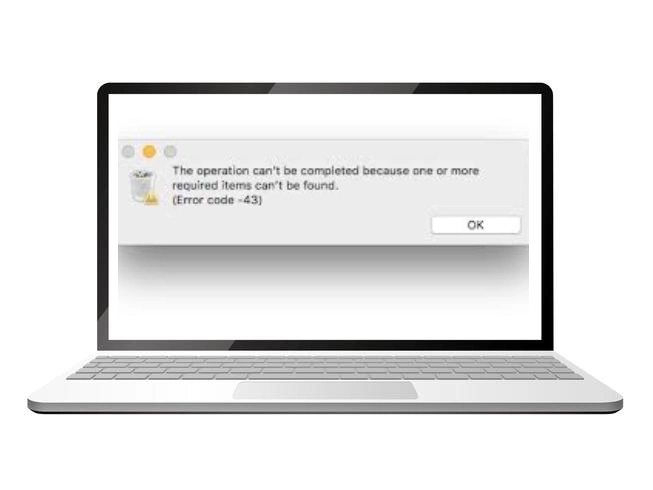
Onedrive Error Code 43
onedrive error code 43 specifies, the requested app or any files to download it could be found. This is because the file name contains special characters and error code failed to connect to microsoft serves. Reset your oneDrive app and restart your Mac if the error continues.
How to Fix Onedrive Error Code 43?
When you start your Mac it does not sign in automatically. This means you should physically initiate the app. To get the error code 43 on Mac there you can see all genres of reasons. You may also try some of these suggestions to fix error code 43 on Mac,
Troubleshooting OneDrive Error Code 43 on Mac
Check Your OneDrive Connection
OneDrive doesn’t always sign you in automatically when you start your Mac. This means you need to manually launch the app, log in and make sure your computer is connected to OneDrive’s servers. In other words, error 43 may also indicate you’re not connected to OneDrive’s servers.
Check Your Applications Folder
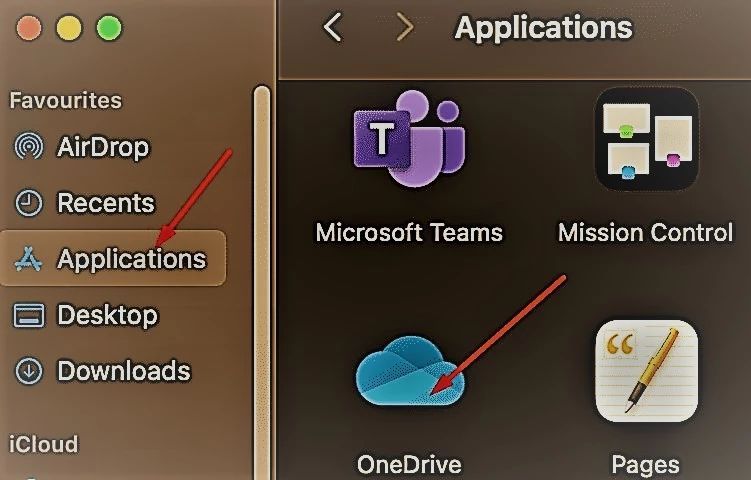
Go to Applications and check if there are multiple versions of OneDrive installed in the folder. If this is the case, delete the duplicates, and keep only one app version. Your Mac may sometimes create multiple versions of the same app, usually when you update or reinstall the app. This creates confusion, leaving the OS unable to decide which version to use.
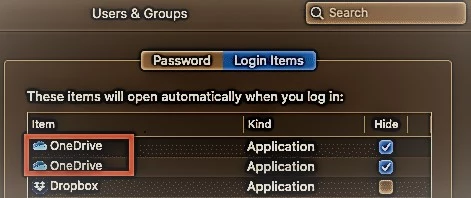
Use OneDrive in Safari, Chrome, or Edge
If the error persists, log out of your desktop app and close OneDrive. Then launch a new browser tab and try to login to OneDrive Live. Check if error 43 still rears its ugly head. OneDrive Online should not be plagued by the same glitches affecting the desktop app. If error 43 won’t go away, switch to a different browser (use Safari, Chrome, or Microsoft Edge).
Check the File Name
If the file name includes special characters such as brackets, at signs, or apostrophes, OneDrive may not be able to find it. To solve the problem, you need to edit the file name and replace the problematic character from the file name or path.
If your Mac allows the character, that doesn’t necessarily mean OneDrive will like it. This is because OneDrive is very picky about file naming, unlike your MacBook. Even a space at the end of the file name will confuse OneDrive.
Reset OneDrive
Resetting OneDrive’s settings can help you fix sync issues and other general issues and errors, including error 43. After you reset the settings, OneDrive will perform a full sync. Rest assured, you won’t lose any files.
⇒ Note: If you use an outdated OneDrive app version, the reset option may not be available. Drag your old app to Trash and install the latest version from the App Store.
- Quit OneDrive completely.
- Then navigate to your Applications folder and locate OneDrive.
- Right-click on the app and select Show Package Contents.
- Go to Contents and select the Resources folder.
- Double-click ResetOneDriveApp.command. If you use the standalone app, select ResetOneDriveAppStandalone.command.
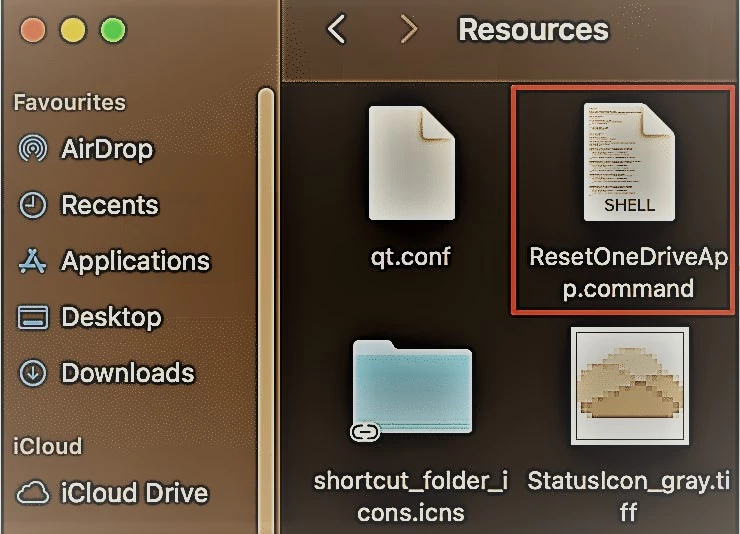
- Launch OneDrive again and check the results.
Method 1:Fix the Mac Drive with Disk Utility:
By using the Disk utility application in Mac you can fix the finder error code 43 easily. This is an intrinsic application that can be used to scan your hard disk and repair automatically. In case hard disk corruption causes in Macbook error code 43 this would be able to fix it.
Step1: Firstly, you need to launch the Disk Utility application on your Mac. For this, you can just look up "Disk Utility" in the Spotlight search or go to Finder > Applications > Utilities > Disk Utility.
step2: Once the Disk Utility application is launched, you can view various partitions and external drives on the sidebar. From here, select your Macintosh HD (the main storage of your Mac).
Step3: This will enable various operations on the right that you can perform on your hard disk. From the toolbar, click on the "First Aid" button and choose to run the first aid scan on your hard disk.
Step4: Agree to the prompt and wait for a while as your Mac runs the scan and tries to fix the error code 43 on Mac. In the end, you can view the results and restart your Mac to resolve it. This is the easiest way to fix the OneDrive Error Code 43 on Mac. If not, you may also attempt by using these methods.
Method2: Reset PRAM or NVRAM on Mac:
The expansion of PRAM is Parameter Random Access Memory. It stores details related to system configuration, display settings and so on. The expansion of NVRAM is Non - Volatile Random Access Memory. This is about the display, device and other permanent system components. The issue of firmware related to your Mac’s PRAM or NVRAM may use the error code 43 in Mac.
Method3: Get Rid of Locked Files from Trash:
By getting the Error Code 43 on Mac, we discover it, in the presence of some locked files in Trash. You can delete them when the files are locked or not accessible, leading to the Finder Error Code 43 on prompt.
Method4: Forcefully Quit Finder:
Finder is responsible for the way you interact with the systems. Finder is one of the most important components in Mac. Sometimes it might not be initialized correctly, leading to the Finder Error Code 43 in Mac. The good thing is that you can easily fix this issue by forcefully quitting the Finder.
What Does Mac Error Code 43 Mean?
Often referred to as "Error code -43", Error Code 43 arrives in a pop-up window identical to the one below which says "The operation can't be completed because one or more required items can't be found. (Error code -43)".
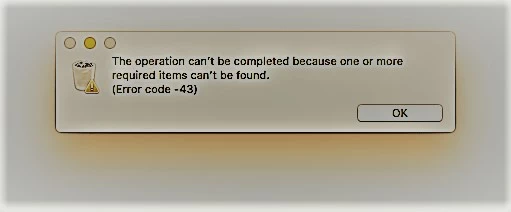
You are most likely to face an Error code 43 while trying to:
- copy data from one folder to another
- transfer files from and to a USB drive
- send them to the trash can
It appears that this particular error is fairly common in computers running either the OS X El Capitan or the OS X Jaguar. Getting an Error code 43 practically puts an end to the file managing operation that triggers it unless you fix it accordingly.
Why Do I See Mac Error Code 43?
There are 4 primary reasons why you could be seeing a 'Mac Error code 43' pop-up, namely:
- Incompatible file name characters - "@", "!", "#", "%", "^", and "$"
- Incomplete, locked, or currently open files
- A shared file(s) problem (no shared point)
- A problematic hard disk.
Every OS, including MS Windows and Mac OS, has its own file naming rules. Since those rules aren't uniform, a file created in an MS Windows environment may turn out to contain characters that are forbidden in a Mac OS, and vice versa. Incompatible file name characters arise whenever you want to transfer files whose names contain at least one of the following symbols: "@", "!", "#", "%", "^" onto a Mac OS-based PC. While a Windows-based system will have no problem recognizing such files, a Mac OS one will not. Therefore, before you mount an external USB drive to a Mac, make sure to check the naming protocol of your files beforehand.
The same scenario will take place if the file you wish to copy, move, or delete is incomplete, active, or locked. Incomplete are files whose download process is still in progress. Active files are still in use by one or more system applications. To see which apps are preventing a file from going to the Trash can, take advantage of the lsof Terminal command which keeps track of all files currently in use by one or more system components. To execute the command type:lsof | grep -i [file name]In case the file you are willing to manage has no shared point, you will get the Error code 43 again because your Mac Finder won't have access to it. If Finder is not responding, you could force quit the app and relaunch it, and that would do. Otherwise, scroll down to the next part of the article.
A hard drive problem could also prevent you from accessing a file on your Mac. If so, your HDD or SSD may have developed a few bad sectors or undergone physical damage. While the former can be fixed using diagnostic tools, the latter leaves little room for maneuver. So, if you get a response like “The underlying task reported failure.”, you may need to format or replace the whole drive.
How Do I Fix Mac Error Code 43?
There are 3 conventional ways of action whenever you are faced with an Error Code 43 message on your Mac. They include:
- Performing a PRAM (Parameter Random Access Memory) or NVRAM (Non-volatile Random Access Memory) reset.
- Checking your HDD/SDD Using Mac’s Built-in Disk Utility
- Removing locked files
Here is a detailed overview of each method:
PRAM and NVRAM Reset
Since both PRAM and NVRAM serve to keep certain system settings and access them swiftly upon request, they share one and the same reset procedure.however, if you have a firmware password, make sure to turn it off first.
- Shut down your Mac computer.
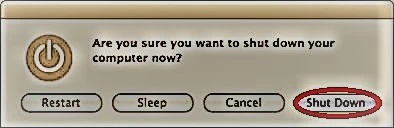
- While your PC is shutting down, use the time to locate the Command, Option (Alt), P, and R keys on the keyboard.

- Turn on your Mac PC and, as soon as it starts booting, press and hold down the four keys
- Option (Alt)+ Command, + P + R before the gray startup screen has loaded. Release the keys after you've heard the startup sound three times!
Following a PRAM and NVRAM reset, check if Error code 43 is still coming up. If it is not fixed, use the built-in Disk Utility feature to look for alternative file storage problems.
Disk Utility Check
Your Mac's built-in Disk Utility is an excellent tool for spotting a multitude of HDD/SDD issues. Once you've determined which drive is storing the file you wish to move, run a Disk Utility check by following the steps set out below. There's a good chance that this tool will spot missing or corrupt files as they are the primary reason why you would see an Error 43 code triggered by an HDD/SSD problem.
- Restart your Mac from the Apple menu
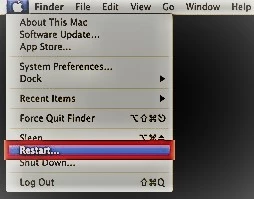
- While your Mac is restarting, press and hold the Command and R keys simultaneously until the Apple logo shows up on your screen.
- Select Disk Utility -> Continue.
- Select the partition/drive storing the file you want to copy and click on the "First Aid" button.
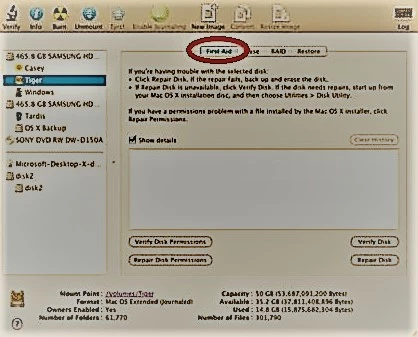
- Wait for the Disk Utility process to complete and take a look at the reports.
A regular Disk Utility scan ends with a report which may show:
- "overlapped extent allocation" errors occurring whenever two or more files occupy the exact same space on the hard disk, and it is more than likely that at least one of them is corrupted. The corrupted files are located in the "DamagedFiles" folder. Ideally, the file you wish to move will not be corrupt. However, if it is, you could still find it in your DamagedFiles folder and try to repair it as a last resort. "The underlying task reported failure" message (see post above) which gives you no other option than to run another First Aid repair on the disk or partition. If the second scan meets with success, you will regain access to the file. Otherwise, you should attempt to back up your data, reformat the disk, reinstall macOS, and restore the backed-up files.
Locked Files Removal
Should the files you are wishing to delete have a "locked" status, trying to do so will once again result in an Error 43 pop-up on your screen. Nevertheless, Mac OS offers you a workaround which will allow you to get rid of those files without having to unlock them at all. Here's how:
- Turn on your Mac OS machine.
- Open the Terminal (accessed through Applications->Utilities->Terminal)
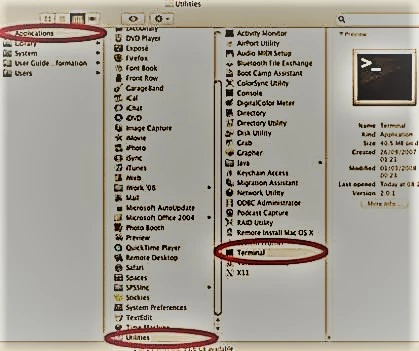
- Run the chflags -R nouchg command to load a list of lock-flagged files
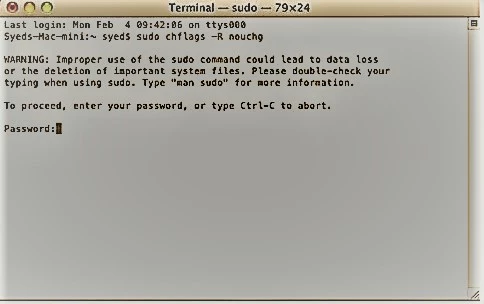
- Press Command + A to select the whole list of files, then empty the Trash Can.
Executing the steps mentioned above should remove the conflicting files successfully, thus eliminating the Error 43 pop-up.
Round-Up
The Error 43 code may show up on your Mac screen when dealing with file transfer. The reasons vary in degree, and so do the possible solutions. Depending on the specific occasion, fixing the problem may, or may not, cause damage to some of your data. Regular diagnostics, patches, and backups play a crucial role in keeping your Mac system error-free.
OneDrive Error Code 43 Related Searches
- onedrive error code 43
- how to fix the onedrive error code 43,
- onedrive couldn't download error code -43,
- onedrive error code 0x8004de40
- onedrive couldn't download error code 7
- onedrive error code -43 mac
- onedrive couldn't download error code 7 mac
- onedrive error code 75 mac
- onedrive couldn't download error code -43 mac
- onedrive error code 7 mac
- onedrive error code means
- one drive error code
- one drive error code 0x8004e4d1
- 0x8004de86 onedrive error
- error code 0x8004deef
- one drive error
- error 0x8004def7
- 0x800701aa onedrive
OneDrive Error Code 43- FAQs
Why is OneDrive error 43 on my Mac?
Launch OneDrive again and check the results. OneDrive error 43 indicates the app could not find or download the file you requested. Oftentimes, this is because the file name contains special characters or OneDrive failed to connect to Microsoft’s servers. If the error persists, reset your OneDrive app and restart your Mac.
What does it mean when it says error code 43?
Let’s check out more about the error code. This particular error code usually appears when users try to delete a file and move it to the trash. The error message it appears along to usually goes like: “The operation can’t be completed because one or more required items can’t be found. (Error code -43)”.
What does code 1 mean on one drive?
Error Code 1 means an unknown error has occurred, but there are a couple of other checks that may help you get OneDrive working again. Select the white or blue OneDrive cloud icon in the notification area, at the far right of the taskbar.
How to fix finder error code 43 on Mac?
The easiest way to fix the Finder error code 43 is by using the Disk Utility application in Mac. It is an inbuilt application that can be used to scan your hard disk and repair it automatically. In case if a hard disk corruption has caused the MacBook error code 43, then this would be able to fix it.
What is error code 43 on OneDrive?
I came across this error code for OneDrive for Business in Office 365. This error mostly pops up when MacOSX tries to open a file, but there's none available due to Access on Demand (a much-needed feature!) Go to OneDrive Settings and enable booting of the application.
How do I fix error code 43?
Error Code 43 can be caused by hardware problems or driver or settings corruption. To address this issue, we recommend performing a clean install of latest graphics drivers provided by the system manufacturer since these drivers are customized.
How do I fix error code 43 on Windows 10?
Quick Tips to Fix Code 43 Error:
- Reconnect Device - Unplug & replug device, switch USB port.
- Replace Connection Cable - If the cable is broken, change a new one and reconnect the device to PC.
- Restart PC - Unplug the problematic device, reboot PC. When PC restarts, reconnect and check the device.
Why can't I access my OneDrive files?
1. Check your Internet settings. If you log into your OneDrive account email address and try to sign in while offline, the service gives back this prompt: If the connection status shows you're offline, this could be one of the main reasons for the OneDrive access issue.
How do I fix error 43 AMD?
AMD Error Code 43 can be caused by an outdated AMD graphic card driver or incompatible AMD graphic card, and in most cases, the best solution is to just update your display driver or your GPU.
How do I fix my AMD Code 43 GPU? / How do I fix AMD GPU Error Code 43?
- Make sure your drivers are up to date.
- Uninstall the display driver and install the latest version.
- Check if your video card is supported.
- Uninstall the AMD drivers and install the Radeon: Crimson ReLive Edition software.
How do I fix OneDrive error?
Error Code 0x8001007 means OneDrive is having difficulties syncing with your PC. To fix this, unlink OneDrive and run OneDrive setup again. You won't lose files or data by disabling, uninstalling or unlinking OneDrive on your computer. You can always access your files by signing in to your OneDrive account online.
How do I reset my OneDrive?
To reset the OneDrive desktop sync app in Windows
- Open a Run dialog by pressing Windows key. and R.
- Copy this and paste it into the dialog window, then press OK. %localappdata%\Microsoft\OneDrive\onedrive.exe /reset. ...
- Manually restart OneDrive by going to Start.
Where is OneDrive Settings?
- Click or tap the OneDrive icon in the taskbar or notification area. Tips: If you don't see the OneDrive icon, OneDrive might not be running. On a PC, go to Start, type OneDrive in the search box, and then click OneDrive in the search results. ...
- Select. Help & Settings then Settings from the menu.
