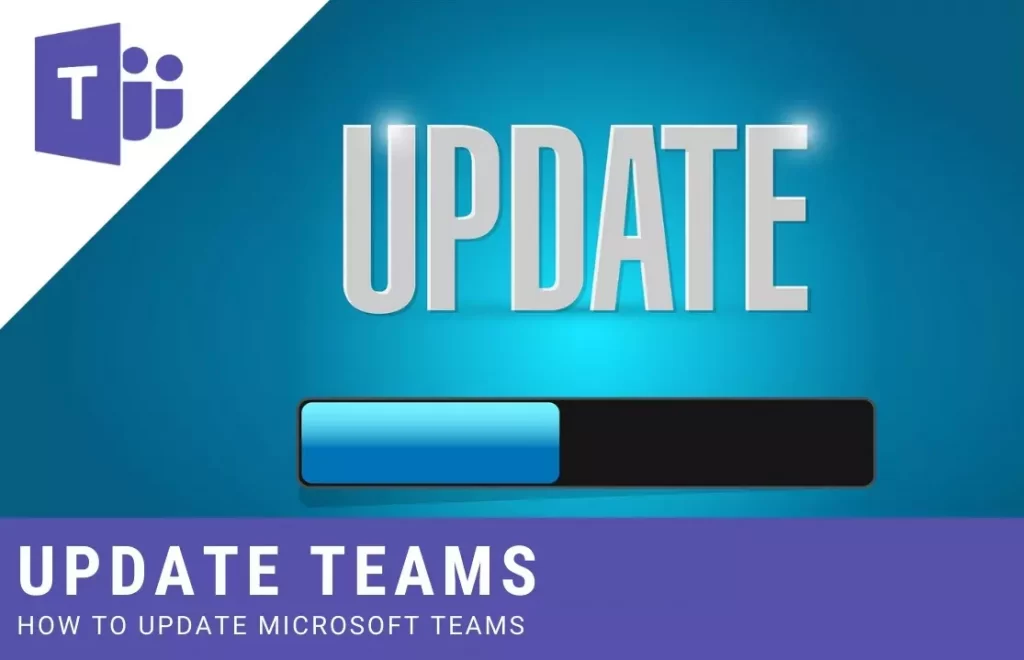
As you all know, Microsoft Teams is a proprietary business communication platform developed by Microsoft that is part of the Microsoft 365 suite of products. In this article, we'll show you how to diagnose and resolve update difficulties with the Team Desktop client software for Windows. Also in this article we will tell you about Microsoft Teams problem and how to update Microsoft Teams and why it is not working. But for that you have to stay with us till the end
Microsoft Teams Issue
Take note of those who have invested extensively in Microsoft's software-services ecosystem, Microsoft Teams completes the circle. You should definitely look for a viable alternative that Microsoft has chosen to end Skype for Business. This is not the only issue. Other users have reported that Teams doesn't load or open for them at all.
For your information, let us tell you that Microsoft Teams was launched in 2017 as a unified communication and collaboration platform to help businesses and organizations to complete tasks. Microsoft leveraged the company's current Office software experience to create a single interface for Teams, Office 365, and Skype for Business. But it's also true that, like with any software, things don't always go according to plan. If you are having problems with Microsoft Teams, such as how to update Microsoft Teams and why it is not working, then this article is for you and you should read it till the end.
Why Is Microsoft Teams Not Working?
As many people want to know what is the work of Team Installer. So let us tell you that Team Installer logs the sequence of events when Teams is installed then LocalAppData percent SquirrelTempSquirrelSetup.log. The first thing to check near the end of the log is an error message or call stack. One thing you should note is that the call stack at the start of the log may not indicate a problem with the installation.
There are times when it is easier to identify what is needed by comparing your logs to the logs of a successful installation even on a different system. If SquirrelSetup.log does not identify the cause or if you need further information to troubleshoot the problem, collect and analyze application and system logs.
How To Update Microsoft Teams?
You must know this thing that the desktop app updates itself so that you do not have any kind of problem. You can still check for available updates by clicking Check for Updates from the Settings and More menu next to your profile picture in the top right corner of the team. To check if Team Update was installed successfully, follow the instructions below.
- Select your profile photo in Teams, then go to About > Version.
- Click Check for updates on the same menu.
- Wait for the banner at the top of the app to say that Teams need to be "refreshed." As this process downloads the new version of Teams, the link should appear after about a minute. The banner also tells you if you're already running the most recent version, in which case there's no need to update.
- In the banner, click the refresh button.
- Wait for Teams to restart, then repeat step 1 to see if the app has been updated.
How to Update a Microsoft Teams Feed on Windows 10
If you’re having trouble viewing the latest posts from other users in a discussion feed within the Windows 10 Microsoft Teams app, there are several quick fixes that you can try.
- Click the Latest Post button in the lower-right corner. This button should take you directly to the most-recent post added to the conversation.
- Publish a post in the conversation. If you don’t see the Latest Post button, or the Microsoft Teams feed doesn't scroll to the latest post, publishing a post will immediately show you the most recent conversations. Don’t have anything to say? Edit or delete your post in Microsoft Teams after the fact.
- Check your internet connection. Your internet may be down, and the Microsoft Teams app could be unable to retrieve new data.
- Make sure you’re in the right Microsoft Teams team. The Windows 10 app can be confusing, and it’s easy to open the wrong discussion accidentally.
- Try the Microsoft Teams app on iOS, Android, Mac, Linux, or the web. All of your data should sync between the various versions of Microsoft Teams as long as you use the same account. If the Windows 10 app is being buggy, trying another app, such as the one on the web, could be a great workaround.
Update Microsoft Teams
For information, let us tell you that as a modern Internet service, the Teams client automatically updates every two weeks. Since Teams is governed by the Modern Lifecycle Policy, users are expected to stay on the latest version of the desktop client. Auto-updates ensure that users have the latest capabilities, performance progress, security and service reliability.
Note that if the user's current version is one to three months old and a newer version is available, you will see an in-app alert here. This in-app messaging encourages users to update to the latest version of Teams, or, if necessary, to seek help from their IT administrator. Users with older Teams desktop software will see a blocked page with options to update now, contact their IT administrator, or continue using Teams on the web.
How Is Microsoft Teams Used?
- In Teams, users can communicate with one another using chats. Team chats, unlike Skype for Business, are persistent, so users do not need to check a discussion history. Teams allows users to structure text and utilise emoticons during discussions. The user can mark a message as urgent or significant. Urgent messages send out notifications at regular intervals until they are viewed, whereas important messages feature a red side border and an exclamation mark.
- It enables both one-on-one and group chats. Call in groups can be created by users.
- It enables file sharing over conversations.
- Communities, groups, and teams can join Teams by following a specific URL or receiving an invitation from the team administrator or owner. Administrators and teachers can create unique teams for classes, professional learning communities (PLCs), staff members, and everyone using Teams for Education.
- Instant chat, Voice over IP (VoIP), and video conferencing are all options for calling within the client software. Teams also allows users to contact phone numbers from the client using the public switched telephone network (PSTN).
- Meetings can be scheduled or made on the fly, and people that visit the channel will be able to view what's going on. Teams also offers a Microsoft Outlook plugin that allows you to invite colleagues to a Teams meeting. Thousands of users can connect over a meeting link with this.
- Teams Live Events replaces Skype Meeting Broadcast by allowing users to broadcast to up to 10,000 people via Teams, Yammer, or Microsoft Stream.
- Teachers can use the Assignments tab in Microsoft Teams to distribute, provide comments on, and grade student assignments. This feature is only available to Office 365 for Education customers. [39] Quizzes can also be assigned to students using an Office Forms connection.
How to reinstall Microsoft Teams
If you know there's a new update available, but the app isn't receiving it because of a problem, it's best to uninstall and reinstall the app to get to the latest version.
Uninstall Teams
To uninstall Microsoft Teams from Windows 10, use these steps:
- Open Settings.
- Click on Apps.
- Click on Apps & features.
- Select the Microsoft Teams item.
- Click the Uninstall button.
- Click the Uninstall button again.
- Select the Teams Machine-Wide Installer (if available).
- Click the Uninstall button.
- Click the Uninstall button again.
After you complete the steps, you can proceed to install the app one more time to resolve issues.
Reinstall Teams
To install Microsoft Teams again, use these steps:
- Open Microsoft Teams download page.
- Click the Download Teams button.
- Save the installer on the device.
- Double-click the recently downloaded file to complete the installation.
Once you complete the steps, a new fresh and updated copy of Teams will install. However, you may want to repeat the steps to check for updates to make sure you're using the latest version available.
Related searches
- how to update microsoft teams,
- how to update teams,
- microsoft teams down,
- microsoft teams outage,
