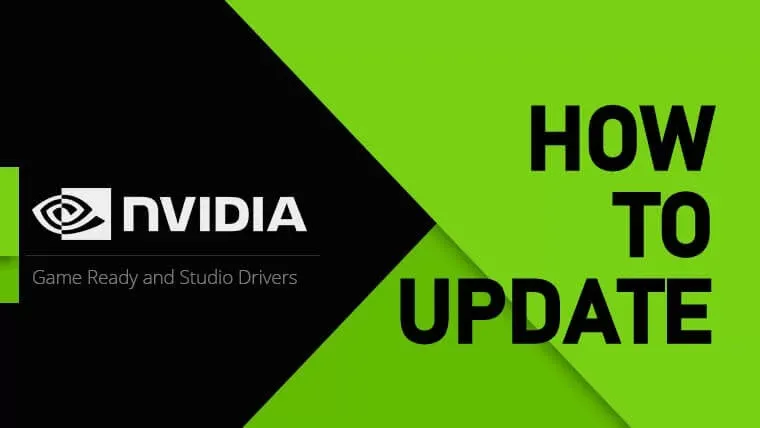
Today in this article we will show you how to update Geforce drivers. NVIDIA Updates keeps your PC up to date with the latest NVIDIA drivers, letting you know when a new driver is available and connecting you to the appropriate download page. Stay with us till the end for more details
How To Update Geforce Drivers?
Nowadays lucky people have Nvidia GPU. Because its hard to come by these days! Having an Nvidia GeForce GTX or RTX graphics card, on the other hand, is only half the battle. If you want your games to operate at their best settings, you should keep the device's drivers up to date. Nvidia regularly publishes new driver software, and these changes can mean a game is running well and a game running surprisingly well.
Note that it's easy to update Nvidia drivers if you have the right software. Once you've downloaded the Nvidia GeForce Experience program, just two clicks separates you from having the most up-to-date drivers. There are other, more complicated ways to update your drivers, but you don't need to worry about them as long as you don't run into technical difficulties en route.
How To Update Nvidia Drivers?
#1 Download the Nvidia GeForce Experience Program
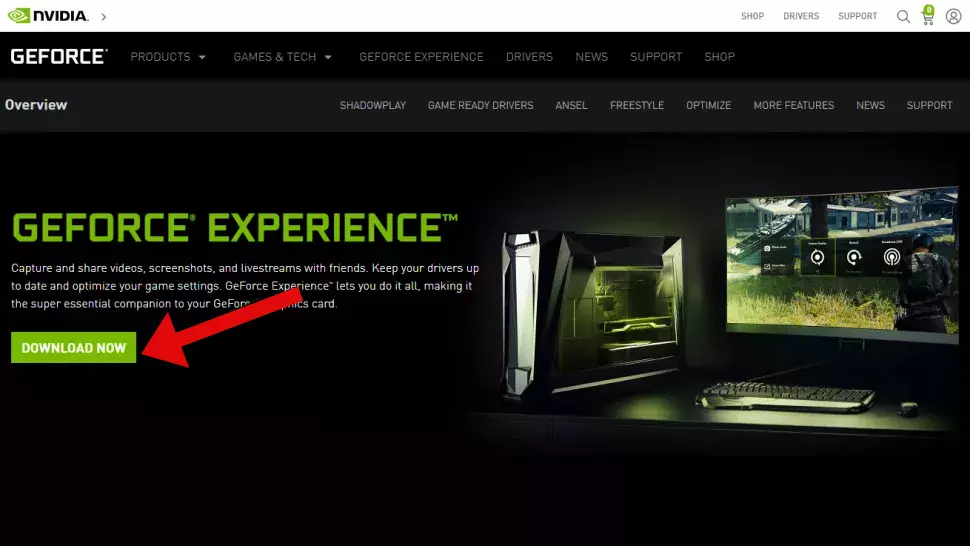
Now let's also know that there are other ways to get Nvidia drivers, with the GeForce Experience program being the fastest and easiest option for most customers. Without going into more detail, GeForce Experience installs updated drivers from Windows first and then optimizes your game. Depending on whether you're a player or a graphic designer, you can choose between game- and studio-optimized drivers. To get the software, visit the Nvidia GeForce Experience website, click Download Now, and follow the on-screen instructions to install it. This step of the process is virtually error-free.
#2 Check For The Update
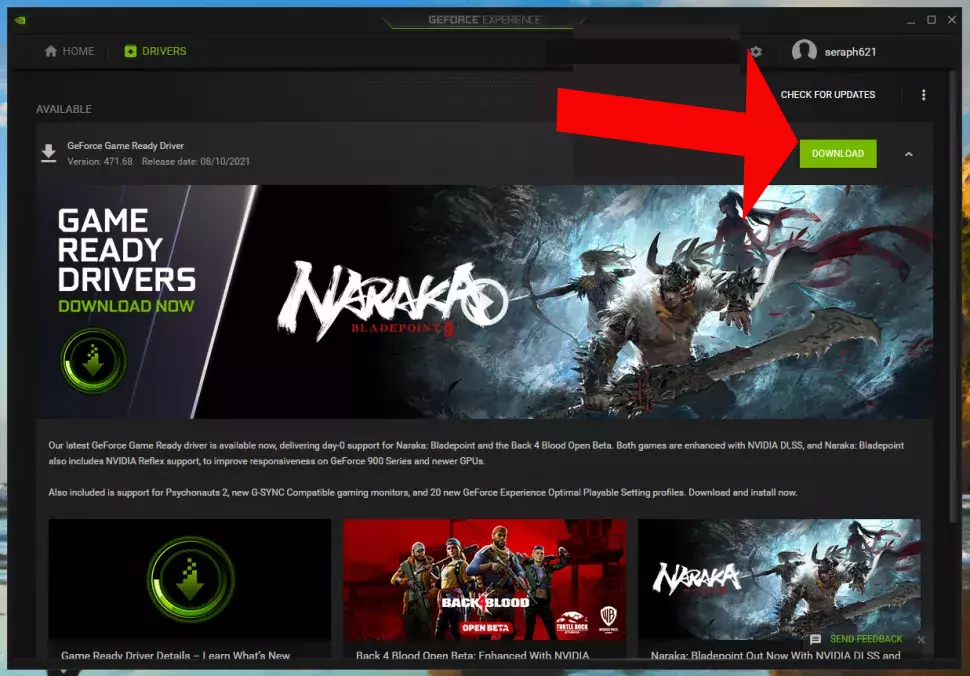
For information, let us tell you that in order to use all the capabilities of the GeForce Experience program, you will need to create an Nvidia account when you run it for the first time. It really doesn't deserve an elaborate rehearsal; The procedures are similar if you've ever set up an online account before. Just be sure to follow all the usual security precautions: don't reuse old passwords, enable 2FA, and so on. After that, go to the Drivers tab and click on Check for Updates. It is possible that the software has already checked for the driver if you have left it open for a few minutes. If a new driver is available, you'll see a green download button in either case.
#3 Choose Your Driver Type
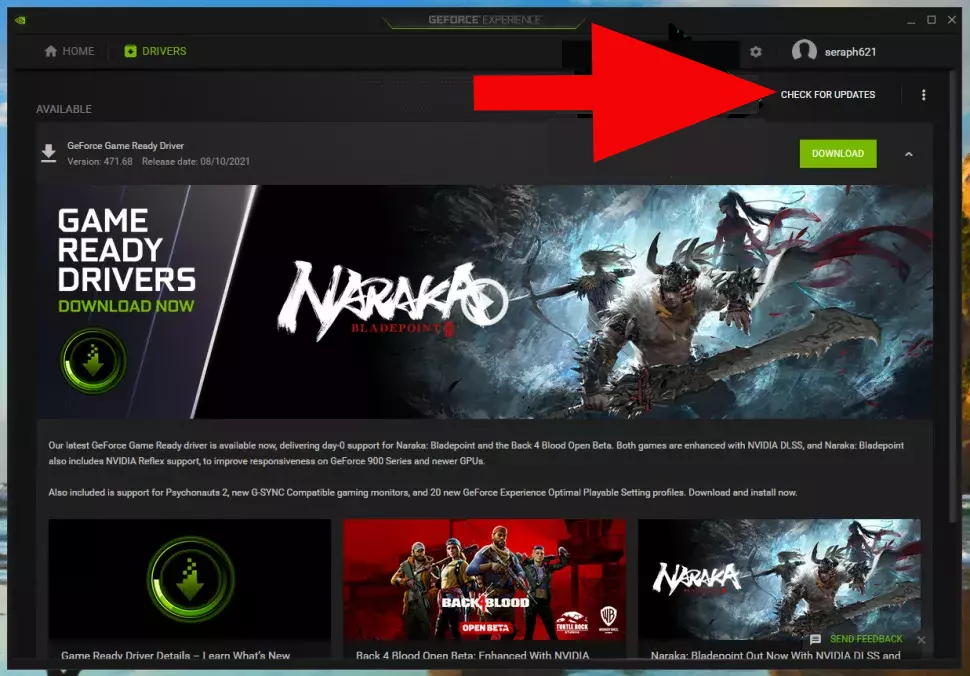
Also note that if you get your Nvidia GPU primarily for gaming then you are ready to go. But, if you're a graphic designer, you'll need to take an extra step. You'll want to click the three vertical periods next to the Check box for Updates instead of Installing the default driver. You can choose between a game-ready driver and a studio driver here. The former caters to gamers, while the latter caters to creative apps. You can only have one active at any given time, but you can switch between them as needed.
#4 Install The Downloaded Driver
Once you have your driver selected, all you have to do is click Download. The drivers are usually a few hundred megabytes, so depending on your connection, this part of the process shouldn't take long.
Installation is also quite simple, although you do have to make one choice along the way. Express Installation installs whatever Nvidia deems useful, including extra software that you may or may not want (audio drivers, PhysX features, etc.). Custom Installation lets you pick and choose what you want.
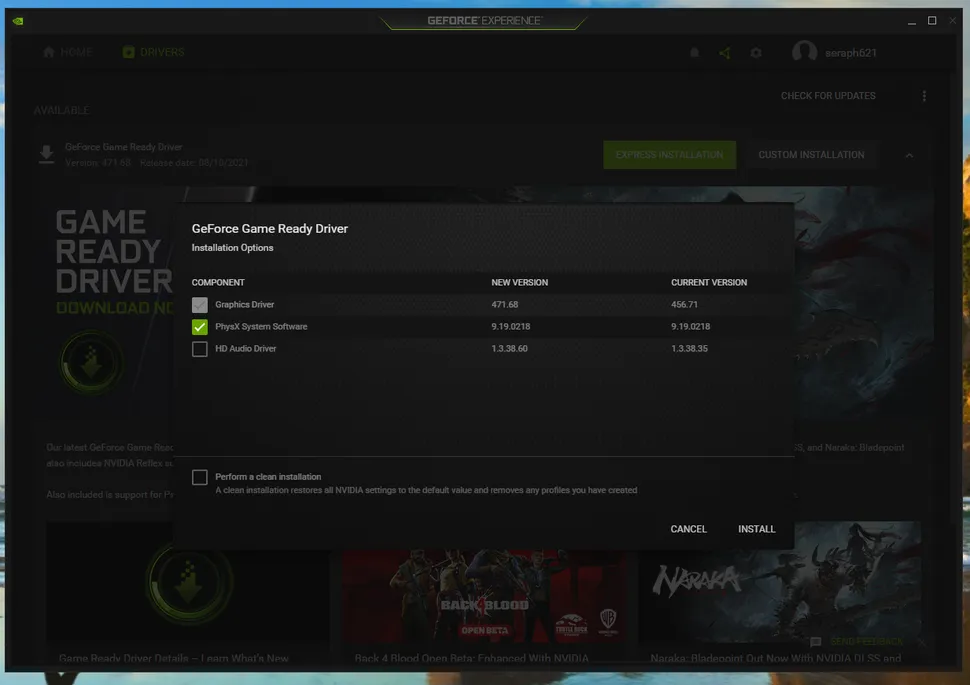
Express Installation is a good choice for most people, provided that storage space isn't at a premium on your computer. But if you go with the Custom option, you can always reinstall optional features later, so there's no real downside there, either.
That's all you have to do. The Nvidia GeForce Experience software will take care of the rest. So long as you boot up the software and check for new updates once every few weeks or so, your GPU should run at peak performance for a long time to come.
Alternate driver update methods
As mentioned, the Nvidia GeForce Experience software isn't the only way to update your Nvidia drivers. You can also do so through Windows Update or Device Manager, although Windows doesn't register new updates until weeks after Nvidia puts them out initially.
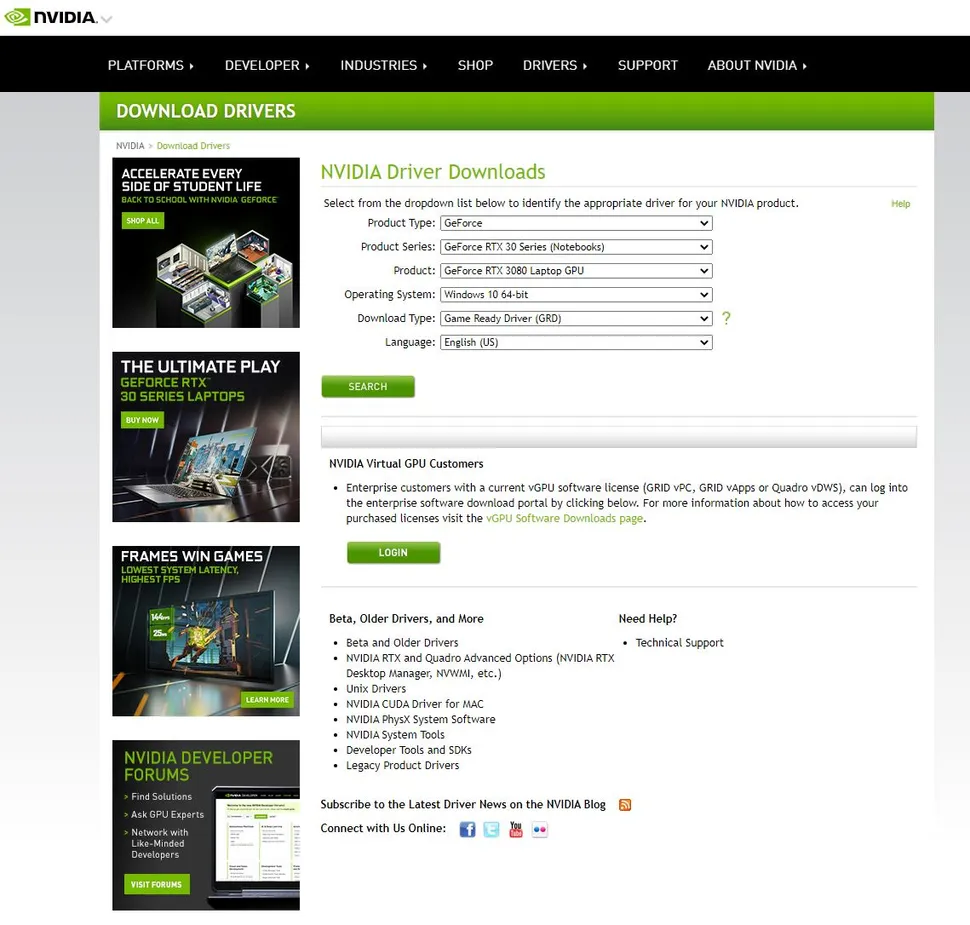
If you're having trouble installing a new driver, however, your best option is to use Nvidia's website directly. Here, you can use a series of dropdown menus to select your GPU, then download and install the driver update directly.
The methodology here is pretty self-explanatory, but be sure to run dxdiag if you're unsure of which GPU you have. (Type "dxdiag" into the Windows search bar and run the program that pops up. Your GPU information will be under the Display tab.)
How Updated Nvidia Works?
For information, let us tell you that NVIDIA Update once installed on your PC checks your hardware configuration and current driver version to select the correct driver for your NVIDIA GPU. This data is transmitted to NVIDIA and compared to our driver database to see if an update is available. You can choose how often NVIDIA should check for updates. You can also choose whether to receive beta driver notifications and system tray balloon notifications.
Nvidia Geforce Experience
As far as the GeForce experience is concerned. So let us tell you that this is an add-on program for your NVIDIA driver. Video capture, snapshots, live streaming and driver updates are just some of the things GeForce can do. GeForce Experience can be downloaded from the official website. Once the application is installed, run it. To proceed, you will be asked to sign in. If you do not already have an account, click on Create Account and fill out the online form. Otherwise, sign in with Google, Facebook, WeChat, or QQ using your Google, Facebook, WeChat, or QQ credentials. After logging in, go to the Drivers tab. Download and install any additional drivers you may need.
How To Install Nvidia Drivers?
- Install the NVIDIA Display Driver software. The Installer for Display Drivers window appears.
- Follow the installer's instructions until you reach the final screen. Do not restart your computer.
- Select No, I'll restart my computer later when prompted.
- Finish by clicking the Finish button.
Related searches
- How to update nvidia drivers
- Nvidia driver update
- Nvidia update drivers
