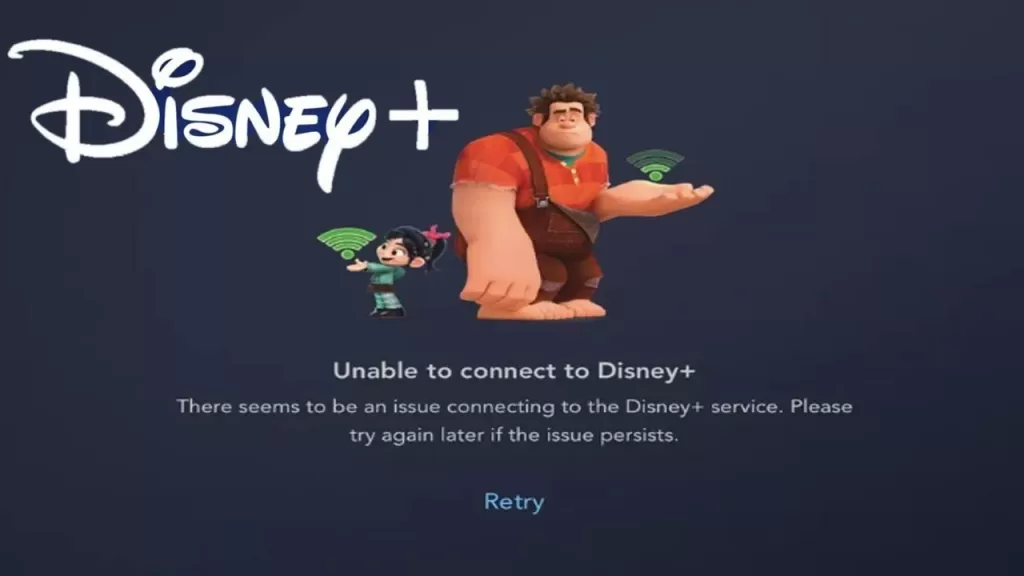
Disney
Disney Plus is an American subscription video-on-demand streaming service operated and owned by The Walt Disney Company's media and entertainment distribution division. It distributes films and television series produced by Walt Disney Studios and Walt Disney Television. Original films and television series will also be distributed on Disney Plus. It relied on technology, which was developed by Disney Streaming Services which was originally founded in 2015 as BAMTech. Disney Plus was launched on November 12, 2019 in the United States, Netherlands, Canada and expanded to Australia. New Zealand and Puerto Rico. The service had approximately 103 million global customers in April 2021.
Unable to connect to Disney Plus
The errors may occur for the few reasons given below for Unable To Connect To Disney Plus Error,
- Due to corrupted files
- Due to Faulty servers
- Due to an Incompatible device
- Due to Outdated Software
- Due to Network Connectivity Problems
- Due to Third-party Applications
These are reasons for being Unable To Connect To Disney Plus Error.
How To Fix the Error Unable To Connect To Disney Plus?
- Check Disney Plus Servers.
- Check If Your Device Supports Disney plus.
- Re-Login to Your Account.
The iOS and Android device users can follow the steps, log out of their Disney Plus account by doing the following:
- Should Open Disney Plus on their device.
- And should tap on their Avatar to open their profile.
- Finally, just tap the Log Out button. Then the process will be completed.
1. Check Disney Plus Servers.
Before making any changes to your device, the first thing that you should always do is to confirm if the problem is with Disney Plus or your end. This way, you can save time tweaking your device’s settings, not knowing that the issue is with Disney’s servers.
To check the status of Disney Plus, you can use third-party tools like Downdetector. It is a website that gives updates about the current situation of applications and other websites.
If Disney’s servers are down, we suggest that you let the experts handle the situation or proceed to the final method below to report the problem.
On the other hand, see the following method below if Disney Plus’ servers are working fine to address the issue on your end.
2. Check If Your Device Is Supported.
While Disney Plus is available on many operating systems, this doesn’t mean that every unit with that OS is automatically compatible with the platform. If you see an ‘unable to connect to Disney Plus’ error on the app, it may indicate that your device is not supported.
To confirm this, visit Disney Plus’s Help Center and check if your current device is listed in the compatible devices list.
If not, consider getting a new device or access the platform using any web browser you prefer.
3. Re-Login to Your Account.
Your user data may have gotten corrupted when the servers went down, or an unexpected bug or glitch occurred on Disney Plus. Whichever the case is, you need to log out of your current session and log back in afterward to refresh your data and eliminate any errors.
On Android and iOS devices, you can log out of your Disney Plus account by doing the following:
- First, open Disney Plus on your device.
- After that, tap on your Avatar to open your profile.
- Lastly, tap the Log Out button to complete the process.
For web browser users, check out the steps below to log out your account:
- Access the Disney Plus website using your preferred search browser.
- Now, point the mouse cursor to your Avatar to access the drop-down menu.
- Finally, click on Log Out to sign out of your current session.
If you are using other devices, follow the steps below to sign out your account:
- On your browser, access the Disney Plus website and point your mouse cursor to your Avatar.
- Next, click on the Account tab inside the drop-down menu.
- Finally, click on Log Out of All Devices to sign out your account on every device you use.
Once done, allow several minutes to pass before logging back into your Disney Plus account.
4. Check and Reset Your Internet.
Like any streaming service, Disney Plus also requires a minimum internet bandwidth to enjoy its features and content without issues. For streaming regular HD movies, you need to have an internet speed of 5 Mbps. On the other hand, streaming 4K UHD content requires at least 25 Mbps.
To check if your network is running correctly, run a speed test using Fast.com to measure its current upload and download bandwidth.
If the result shows that your network is the problem, try restarting your router. Find your router’s power cable and unplug it from the wall outlet for 5 to 10 seconds. After that, plug back in the power chord to allow your router to reboot.
Once done, perform another speed test to check if your connection speed is already reaching the required bandwidth of Disney Plus. If not, contact your ISP to report the issue or consider upgrading your current plan if it is lower than 5 Mbps.
5. Turn Off VPN.
VPNs are third-party applications that provide security to your network and allow you to access restricted contents in your region. They work by changing your IP address to report a different location in your device and filter your data to prevent hackers from stealing your sensitive information.
However, not all VPNs work efficiently and could cause interruptions and delays to your network. As a result, your device may struggle to communicate with Disney Plus, explaining the error message.
To fix this, disable your VPN first before accessing Disney Plus.
On the other hand, you can also consider using PureVPN. Compared to other VPNs, it keeps your connection fast and stable while protecting your online data. PureVPN also works well with other applications like Disney Plus, Netflix, HBO Max, and more.
If Disney Plus is not available in your region, please visit our in-depth guide on using VPNs to access Disney Plus outside the US.
6. Clear Your Browser Cache and Cookies.
Browsers use temporary data called caches and cookies to improve their performance and speed up the loading times of websites. However, these data are stored in your device locally and could accumulate over time.
If this happens, you may experience performance issues with your browser and the websites you visit.
To fix this, simply clear your browsing data to eliminate corrupted files:
- First, open your search browser and press the CTRL + H keys on your keyboard.
- Inside the History tab, click on Clear Browsing Data from the side drawer.
- After that, your browser should open a separate page. Click on the Time Range tab and change it to All Time.
- Lastly, include caches and cookies in the process and hit the Clear Data button to proceed.
Once done, re-login to your Disney Plus account and check if the ‘unable to connect to Disney Plus’ error is already fixed.
7. Disable Your Browser Extensions or Try Another Browser.
Extensions or Add-ons are third-party applications installed in your browser that provide extra features to your visited websites. Unfortunately, not all websites are compatible with browser extensions and could interfere with how they function.
If you see an ‘unable to connect to Disney Plus’ error when accessing the platform, disable your extensions and check if the problem goes away.
Check out the guide below to turn off your browser extensions and add-ons:
- First, open your preferred browser and click on the Options button at the top right corner of your display.
- Now, select Settings and click on the Extensions tab from the side menu.
- Lastly, disable all your browser extensions and restart your router.
After that, go back to Disney Plus and check if the problem is solved.
On the other hand, you can also try using a different browser if your current one struggles to load the Disney Plus website.
8. Run Malwarebytes.
Your device could also be suffering from a malware or virus attack and causes other applications to malfunction. In addition, viruses consume your system resources and attack other system files, which causes all sorts of errors in your system.
To confirm this, download Malwarebytes and use its full system scan feature to scan your entire directory for infected files. Malwarebytes will automatically remove malware and other viruses from your device without the need to lift a single finger.
9. Update Disney Plus.
The version of Disney Plus installed on your device may have an underlying issue related to network connectivity, explaining the error message. It is also possible that the servers no longer support the app you are using.
To fix this, simply update the Disney Plus app on your device to the latest version.
On Android, you can update Disney Plus by doing the following:
- First, launch the Google Play Store from your app drawer and open the side menu.
- After that, tap on My Apps & Games.
- Lastly, locate Disney Plus from the list and tap the Update button.
For iOS devices, follow the guide below to update Disney Plus:
- On your home screen, tap on the App Store to launch it.
- Next, tap on your Profile to access the list of apps with available updates.
- Finally, find Disney Plus and tap the Update button beside it.
If you are using a Playstation 4, check out the steps below to update Disney Plus:
- Find Disney Plus from your main screen and use your controller to highlight it.
- Now, ensure that Disney Plus is selected and press the Options button on your controller.
- Lastly, select Check for Update on the side menu and press the O or X button to confirm your action.
For other devices, please visit the Help Center and look for the specific guidelines for your system to update Disney Plus.
Once done, go back to the app and check if the ‘unable to connect to Disney Plus’ error would still occur.
10. Update Your Device.
Your device’s OS may have an issue that causes Disney Plus and other apps to run into errors when connecting to their servers. On the other hand, the Disney Plus app can also be incompatible with the current version of your operating system.
To fix this, update your device’s operating system to the latest version.
On Android, you can update its OS by doing the following steps:
- First, open the Settings app on your Android device.
- Now, scroll down to the bottom and tap on About or About Phone.
- Lastly, tap on Software Update and follow the on-screen prompts to update your device.
For iOS users, see the guide below to update your device:
- On your home screen, tap on Settings to open it.
- After that, go to the General tab and tap on Software Updates.
- Finally, tap on Download and Install to update your iOS device.
If you are using a Windows computer, check out the guide below to update your OS:
- On your computer, click on the Start Menu and go to Windows Settings.
- After that, click on Update & Security.
- Lastly, go to Windows Updates and follow the on-screen instructions to update your computer.
After updating your device, go back to Disney Plus and check if the problem is solved.
11. Report the Problem to Disney Plus.
At this point, we suggest that you get in touch with Disney’s team if you still see the ‘unable to connect to Disney Plus’ error message.
Visit the Help Center and contact their customer support. When reporting an issue, include a screenshot of the error if possible to help their team assess the situation faster. Provide all necessary details as well, including your account information and the exact device you are using.
You can also browse the various guides on their website and see if you can find any solutions to the error message.
This ends our guide in fixing the ‘unable to connect to Disney Plus’ error message on the platform. If you have any questions or other concerns, please let us know in the comment section below, and we’ll do our best to help you out.
Unable To Connect To Disney Plus related searches
- unable to connect to disney plus on firestick
- unable to connect to disney plus android
- unable to connect to disney+ plus reddit
- how to fix error code 41' disney plus
- disney plus not working
- disney plus status 401
- disney+ plus support
- disney plus sorry something went wrong
- disney+ network error
- cannot connect to disney plus
- disney plus error messages
- disney+ error 401
- how to fix disney plus
- disney plus can't connect
- disney plus issues connecting
Unable To Connect To Disney Plus -FAQs
Why does my Disney Plus keep saying something went wrong?
If you see the 'Something went wrong' error on the Disney Plus app for Android, some of its data may have gotten corrupted. Application data contains your account details, the shows you've been watching, and other vital information that helps the app function as it should.
Why can't I stream Disney Plus to my TV?
To be able to screen mirror Disney Plus wirelessly, your TV needs to support a Wi-Fi connection. The first basic solution when this doesn't work is to simply toggle the Wi-Fi on and then off for your devices. Check for any new updates.
Why is my Disney Plus not working on my Samsung TV?
If Disney Plus on your Samsung TV is not working, try clearing the cache within the app, reset the Smart Hub, be sure you have a TV model that supports the application, reset your internet, uninstall and reinstall the app, or close out of the app and turn your TV off and back on again.
What is going on with Disney Plus?
In August, Disney Plus is bringing new episodes of freshman series such as “Chip 'n' Dale,” “Monsters at Work” and “Turner & Hooch” to the streaming service. The streamer will also have some throwback movies like “Beverly Hills Chihuahua” series, “Mrs. Doubtfire,” “Aquamarine” and “Eragon.”
Why does Disney plus Say unable to connect?
That’s how it should work, anyway, but many are experiencing significant launch issues when they encounter a Disney Plus unable to connect error. If you’re running into this problem, here’s what can be done about the situation. Is there a fix for the Disney Plus “unable to connect” error?
Are there any error codes for Disney Plus UK?
Disney Plus error codes are back with a vengeance. Now that the UK launch is here, there is bound to be several of you unable to connect or log in, with error code 83 also being a major stick in the mud for the streaming service. But, believe it not, there's a workaround and several fixes for most errors. And we're here to share them all with you.
Why is my Disney Plus app not loading?
Usually, this Disney Plus, not loading or not working issues are caused by network connection issues or corrupt data. If there is an available error code, the issue can be easily solved because you can just search for the error on the internet and there are always many solutions. General Solutions to Disney Plus Is Not Working or Loading
