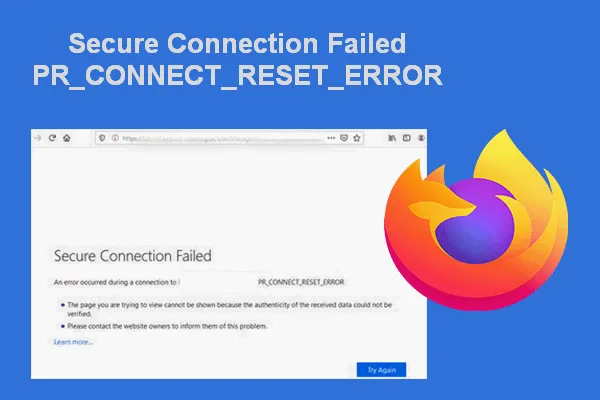
Do you also get an error on Windows when you try to connect to an HTTP server on Mozilla Firefox browser and the request to connect to the server is denied. The following error message usually appears as "Secure Connection Failed". (website) PR_CONNECT_RESET-ERROR". In this latest installment of our troubleshooting series, we'll talk about the causes of the error and recommended troubleshooting solutions that you can use for PR_CONNECT_RESET_ERROR on Mozilla Firefox in Windows 10 Can try to fix.
What to do if PR_CONNECT_RESET_ERROR On Mozilla Firefox occurs
When we researched, we found out that there are many factors that can generate PR_CONNECT_RESET_ERROR such as conflicts with antivirus applications and third party firewalls, connection interrupted by TCP protocol filtering, temporary files that interfere with server connections, proxy Or there are issues with network restrictions issues with the VPN client. Below we have listed some troubleshooting solutions that might help you fix PR_CONNECT_RESET_ERROR.
But, the very first thing that you have to do is to restart your computer. This action refreshes the operating system and removes any corrupt temporary data that may be causing the problem. However, if the secure connection failed error appears even after restarting the computer, try the solutions below to fix it.
Method 1: Clear Firefox Browser Data Cache
We've covered several errors when temporary files can interfere with a new connection. To fix this, you can try clearing the cache and then check if the secure connection failed error will be fixed.
To do this:
- Open Mozilla Firefox browser.
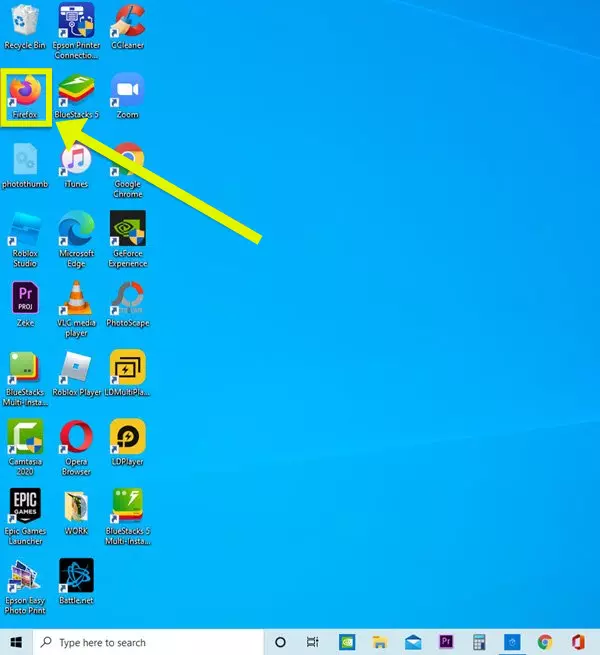
2. Click on the 3 horizontal lines located at the upper right corner.
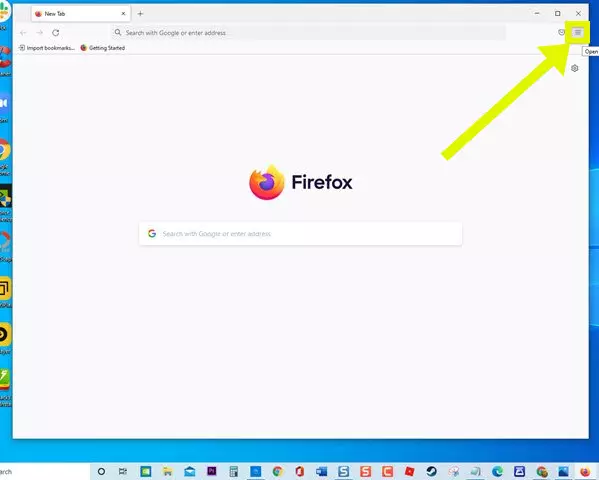
3. Click Settings from the drop down menu.
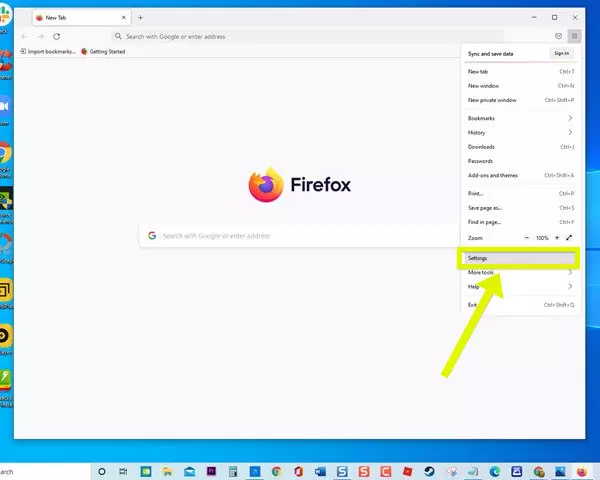
4. At left pane on Settings section, click Privacy & Security.
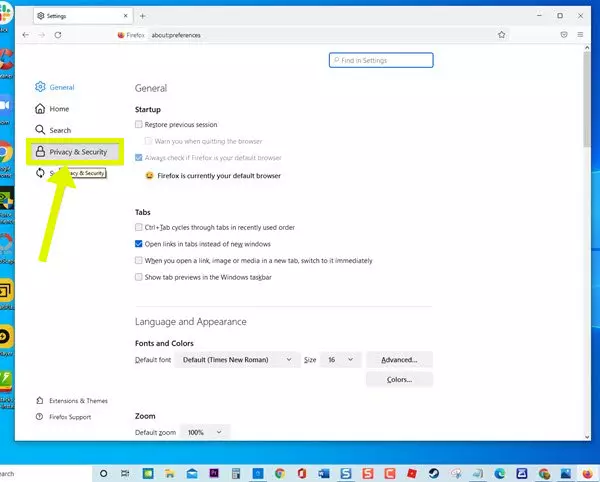
5. At right pane, scroll down and locate Cookies and Site Data
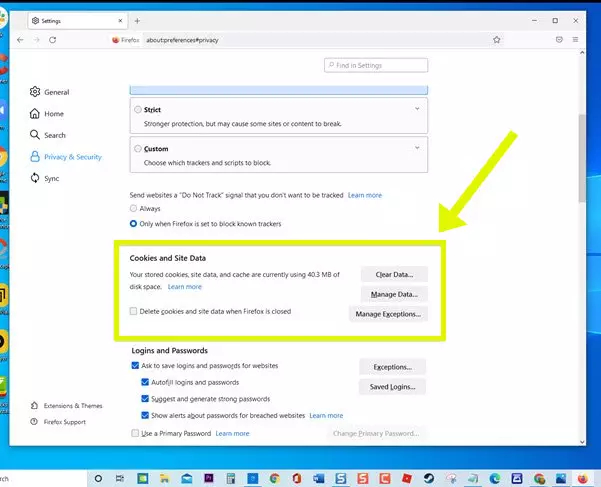
6. Under Cookies and Site data, click Clear Data tab.
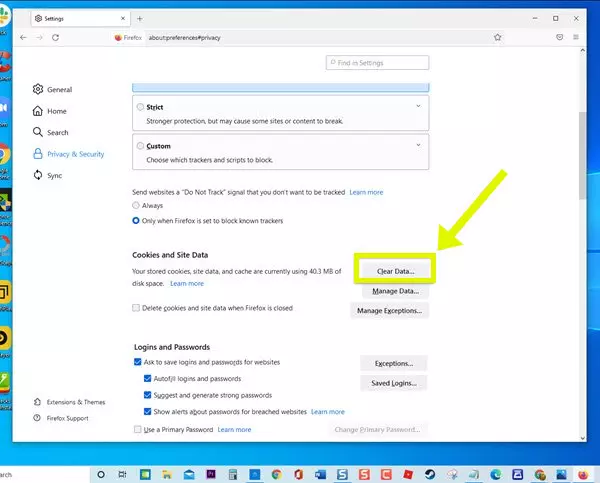
7. Make sure Cookies and Site Data is unchecked while Cached Web Content is checked.
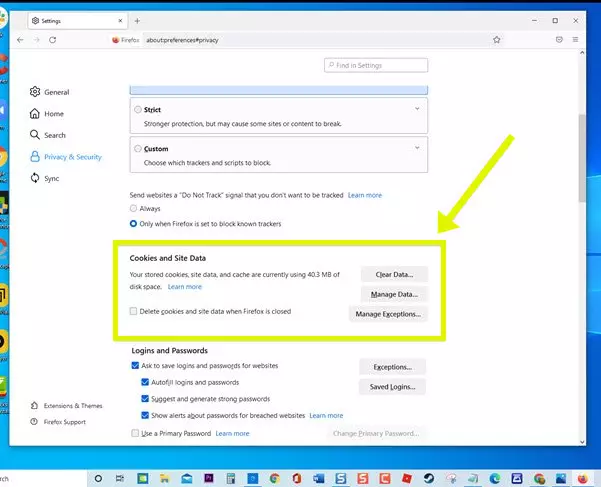
8. Click Clear tab.
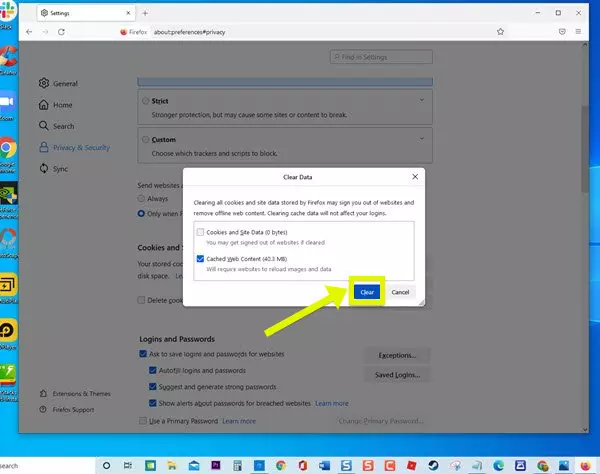
9. Restart Computer.
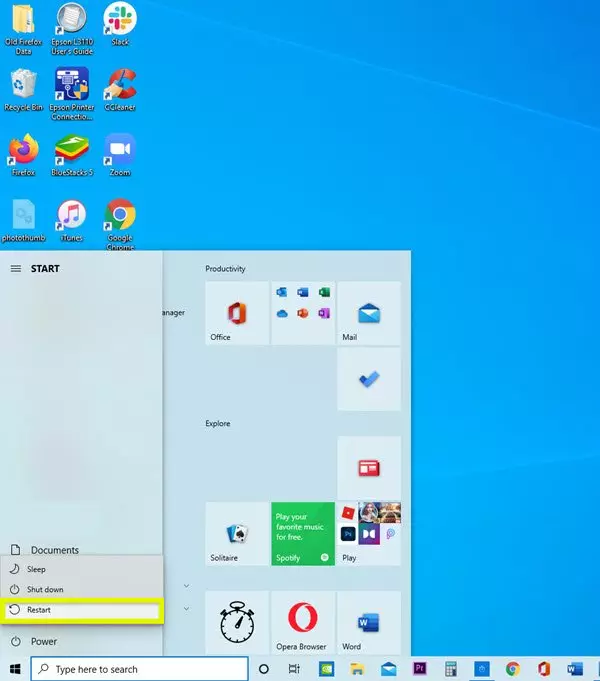
Once computer completely reboots, relaunch Mozilla Firefox browser and then check if the same error still occurs.
Method 2: Disable VPN server if you are using one
There’s a possibility that error occurred when trying to access an HTTP server if you are using a VPN server. You can try to disable VPN server to confirm if this is the cause for the error to appear.
To do this:
- Press Windows key + R on your keyboard to open RUN dialog box.
- At RUN dialog box, type appwiz.cpl and press Enter or click OK. This will open Programs and Features section. If User Account Control (UAC) appears, click Yes to grand Admin Access.
- At Programs and features window, scroll down and locate VPN client from the installed programs list.
- Right click on active VPN client and click Uninstall from the drop down menu. Follow the onscreen instructions on how to uninstall. Wait for the uninstall process to complete.
- Restart computer.
Once computer completely reboots, relaunch Mozilla Firefox browser and then check if PR_CONNECT_RESET_ERROR still occurs.
Method 3: Remove Proxy Server
There are web servers that have precautionary security measures that sometimes prevents users from connecting to when on Proxy servers. To fix this, you may need to remove proxy servers and then check if the error will be resolved.
To do this:
- Click on the Start or Windows button located at the lower left.
- Click Settings, an icon that looks like a gear. This will open Windows settings section
- Click Network & Internet
- At left pane, click Proxy
- At right pane, scroll down and locate Manual Proxy setup section
- Under Manual Proxy Setup, make sure the option Use a proxy server is toggled off.
- Exit Windows settings window.
Relaunch Firefox browser and then check if PR_CONNECT_RESET_ERROR still occurs.
Method 4: Use a Different Network
If you are having network related issues, you can try to use a different network connection. Try using a different connection to connect to the HTTP server and then check if the error will be fixed.
Method 5: Temporarily Disable Antivirus Program
Antivirus programs or third party antivirus software can cause conflicts with trying to connect to an HTTPs server using Firefox browser. Try to temporarily disable antivirus program and check if the error message will be fixed.
If after disabling the antivirus and the error has been fixed, it is then recommended to change to another antivirus program or reinstall antivirus. Make sure to enable antivirus again to keep computer protected from virus and threats.
For Windows Defender:
- Click on the Start or Windows logo key located at the lower left
- Click Settings an icon that looks like a gear to open Windows Settings section.
- At Windows settings section, click Update and Security.
- Click Windows security at the left pane.
- Click Virus and Threat protection from the protection areas section. A new window opens.
- At the new window, click Manage settings from Virus and Threat Protection settings.
- Toggle OFF Real-time protection.
- Restart your computer.
For AVG:
- Double-click on AVG icon located at on system tray
- Click Temporarily disable AVG protection.
- Select how long you want AVG to be turned off and whether you want AVG to disable its Firewall too. Click on OK to disable the antivirus program.
For McAfee:
- Double-click on McAfee icon located at on system tray.
- Click Exit.
- A dialog box warning you that McAfee protection will be turned off, click Yes to disable the antivirus program.
For Avast:
- Double-click on Avast icon located at computer system tray.
- Click Avast shields control.
- Locate the options to disable the program – the options are to disable it for 10 minutes, an hour, until the computer is restarted or permanently (until you yourself turn it back on). Select whatever option suits you best and use it to disable the program.
Relaunch Firefox browser and then check if PR_CONNECT_RESET_ERROR still occurs.
After following the solutions mentioned, you will successfully fix PR_CONNECT_RESET_ERROR On Mozilla Firefox in Windows 10.
Hope you will be satisfied with this article. Don’t forget to bookmark our page if you want to read more games, Tech update and news
