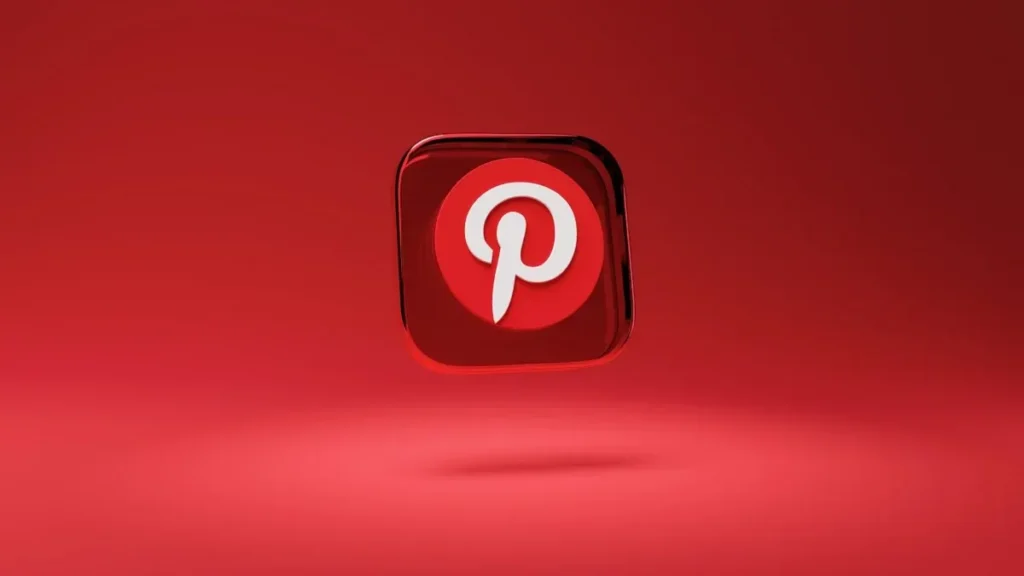
Are you having difficulty accessing or organizing your saved content on Pinterest due to issues with the sections feature? Don't worry, as we have got the best solution for you. In this article, we will provide you with a step-by-step guide on how to fix Pinterest sections not working.
Why is Pinterest Sections Not Working?
Pinterest users often use the sections feature to access and organize their saved content. However, sometimes, they may encounter issues with this feature. The following are some of the potential reasons why Pinterest sections may not be working correctly:
- Technical problems The section's feature may be temporarily affected by technical issues with the Pinterest website or app. In such cases, Pinterest may work to resolve the problem.
- Outdated app or browser Using an outdated version of the Pinterest app or browser may cause issues with the sections feature. Updating to the latest version of the app or browser may help.
- Cache and cookies Clearing the browser's cache and cookies can often fix issues with the Pinterest website.
- Account settings The user's Pinterest account settings may be affecting the section's feature. Checking the account settings to ensure that sections are enabled and that the account is set up correctly may help.
- User error Sometimes, issues with the sections feature may be caused by user error. Users should ensure that they are using the feature correctly and that they have added pins to the appropriate sections.
How to Fix Pinterest Sections Not Working?
If you encounter difficulties with the Pinterest sections function, follow these steps to try to fix the Pinterest sections not working problem:
Step 1: Check for Updates
Make sure you are using the latest version of the Pinterest app or browser. If your version is outdated, update to the latest version and check if the problem has been resolved.
Step 2: Clear Cache and Cookies
Before you try anything else, it's important to clear your browser's cache and cookies. This simple step refreshes your connection to the Pinterest server and can help resolve most issues. Follow the steps below to clear cache and cookies on Google Chrome:
- Open the browser.
- Click on the three dots in the top right corner.
- Select Settings.
- Select the Security and Privacy Tab on the right side.
- The first option should be Clear browsing data.
- Click on it, check all of the options, and then click Clear data.
Step 3: Disable Browser Extensions
Sometimes, browser extensions can disrupt website functionality, including Pinterest. Try disabling any browser extensions you are using to see if this resolves the problem. Follow these steps to disable browser extensions:
- Open the browser.
- Click on the three dots in the top right corner.
- Select More tools.
- Select Extensions.
- Disable all extensions by toggling the blue switch to the left.
Step 4: Check Account Settings
Ensure that the sections feature is enabled in your Pinterest account settings. You can also verify that your account is set up correctly by following these steps:
- Log in to your Pinterest account.
- Click on the three dots in the top right corner.
- Select Settings.
- Click on the Edit Profile button.
- Scroll down to the bottom of the page and make sure that the Enable sections on profiles toggle is switched on.
Step 5: Contact Pinterest Support
If none of the above steps resolves the issue, you may need to contact Pinterest support for further assistance. Provide them with information about the problem you're experiencing, including any error messages you're receiving, to enable them to help you resolve the issue. You can contact Pinterest support by following these steps:
- Log in to your Pinterest account.
- Click on the three dots in the top right corner.
- Select Help.
- Select Contact Us.
- Fill in the form with your information and a detailed description of the issue you're experiencing.
- Click Submit.
How to Create Sections on Pinterest Board
Pinterest is a great platform for visual inspiration, with users creating virtual pinboards filled with images, videos, and other content. One of the features that makes Pinterest unique is the ability to create sections within a board, making it easy to organize and find specific content. In this article, we will provide step-by-step instructions on how to create sections on a Pinterest board using both the mobile app and the web platform.
Creating a Section on Pinterest Board - Mobile App
Creating a section on a Pinterest board using the mobile app is a quick and easy process. Here are the steps to follow:
- Open the Pinterest mobile app and log in to your account.
- Tap on the profile icon located in the bottom right corner of the screen.
- Scroll down and make sure the "Saved" tab is selected, then tap on the board you want to add a section to.
- Tap on the "+" icon located in the top right corner of the screen.
- From the drop-down menu, select "Add Section".
- Name your new section and tap "Next".
- Select the pins that you want to move to the new section.
- Tap on "Done" to save your new section on the board.
Creating a Section on Pinterest Board - Web
Creating a section on a Pinterest board using the web platform is a bit different from the mobile app. Here are the steps to follow:
- Log in to your Pinterest account and click on your profile icon at the top right corner.
- Select the "Saved" tab to view all your boards.
- Once you have your board open, click on the floating "+" icon at the bottom of the screen, located in the center.
- You will see a list of options in two categories - "Create" and "Add". Choose "Section" from the "Add" category.
- Enter the name of your new section and click "Add" to create it.
- If you want to move the pins in the board to the newly created section, click on the "Organize" icon and select the pins you want to move. Then, drag and drop them into the appropriate section.
Pinterest is a popular social media platform and image-sharing service that was founded in San Francisco by Ben Silbermann, Paul Sciarra, and Evan Sharp. Pinterest has millions of monthly active users worldwide and allows users to discover and save information or "ideas" from the internet using images, videos, and animated GIFs on virtual pinboards. The concept for Pinterest originated from a previous app created by Silberman and Sciarra called Tote, which was designed to be a digital substitute for paper catalogs.
Conclusion
Creating sections on a Pinterest board is a great way to organize your content and make it easy to find specific pins. Whether you're using the mobile app or the web platform, the steps are easy to follow, and you'll be able to create sections in no time. We hope this article has been helpful in showing you how to create sections on Pinterest boards.
FAQs
Q: What are Pinterest sections?
A: Pinterest sections is a feature that allows users to organize their boards by creating different categories.
Q: Why are my Pinterest sections not working?
A: Pinterest sections may not be working due to technical problems, outdated app or browser, cache and cookies, account settings, or user error.
Q: How can I fix Pinterest sections not working?
A: You can fix Pinterest sections not working by following the solutions mentioned in this article, such as checking your account settings, clearing your browser's cache and cookies, and ensuring that you are using the feature correctly.
