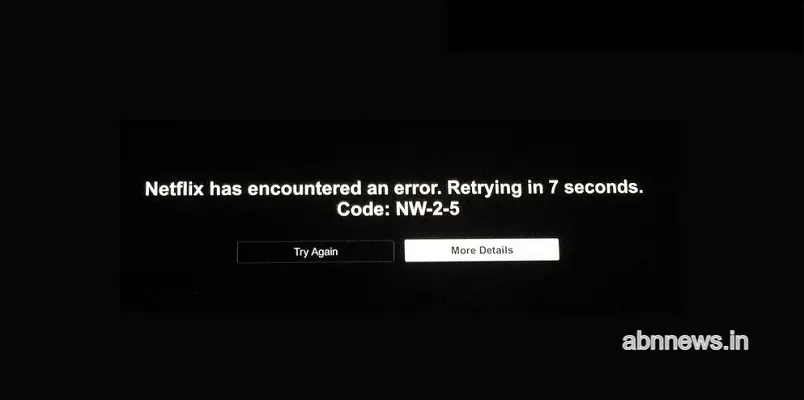
Netflix Error Code NW-2-5 - Netflix is one of the most used Online video streaming platforms, but Netflix Error Code NW-2-5 is one of the issues that people have faced and many are not sure How to Fix Netflix Error Code NW-2-5. Continue reading to find out what exactly is Netflix Error Code NW-2-5 and How to Fix Netflix Error Code NW-2-5.
Netflix Error Code NW-2-5
One of the most popular OTP platforms available is Netflix that has thousands of movies and series with many being added to the library every other month. But Netflix also has a number of Error Codes like the Netflix Error Code NW-2-5. In fact the Netflix Error Code NW-2-5 is one of the most common errors on Netflix. But netflix users, particularly new ones may not be aware of what Netflix Error Code NW-2-5 is and will be wondering how to Fix Netflix Error Code NW-2-5.
Generally it is only after the users come across the Netflix Error Code NW-2-5 that they realise that there is something called the Netflix Error Code NW-2-5 especially the Netflix NW-2-5 smart tv error. And it is only then that they start looking for possible solutions to Netflix Error Code NW-2-5 to know How to Fix Netflix Error Code NW-2-5. Usually when the Netflix Error Code NW-2-5 it is accompanied with either if the two messages given below
“Netflix has encountered an Error. Retrying in 7 seconds”
OR
“Couldn't connect to Netflix. Please try again or restart your home network and a streaming device.”
Netflix NW-2-5 Smart Tv Error
The Netflix Error Code NW-2-5 is not something that is isolated to just one type of device the Netflix Error Code NW-2-5 is something that can show on any device be it a Smart Tv or Phone. Though many refer to this error as the Netflix NW-2-5 Smart Tv Error. And the most searched for with regard to the Netflix Error Code NW-2-5 apart from How to Fix Netflix Error Code NW-2-5 is Netflix NW-2-5 Smart Tv error.
In case you were also wondering about Netflix NW-2-5 Smart Tv Error and How to Fix Netflix Error Code NW-2-5 or how to fix Netflix NW-2-5 Smart Tv you have come to the right place as we have here How to Fix Netflix Error Code NW-2-5.
Netflix Error Code NW-2-5 Affected Devices
Before we look at How To Fix Netflix Error Code NW-2-5 and how to fix Netflix NW-2-5 Smart Tv error let us look at the devices on which Netflix can be played and the devices on which the Netflix Error Code NW-2-5 has reportedly popped up.
- Blu-ray player
- PlayStation 5
- PlayStation 3
- PlayStation 4
- Set-top box or streaming media player
- Nintendo Wii U
- Roku
- Xbox 360
- Smart TV
- Xbox Series X/S
- Xbox One
How To Fix Netflix Error Code NW-2-5?
The specific steps you will need to take to fix error code NW-2-5 may differ slightly depending on the device you are using. For instance, you can't verify or change the DNS settings on some devices.
To fix a Netflix error code NW-2-5:
- Press Try Again on the error screen.Sometimes, that's all you need to do.
- Restart your device.If your device has a sleep mode, you will need to make sure that you fully shut down and restart the device. In some cases, you will need to unplug the device for up to one minute after shutting it off.
- Check to make sure that your device is connected to the internet.Some devices have a function that will test the internet connection for you. If your device has no such function, attempt to stream a video or view a web page using an app other than Netflix.
- Verify that the network you are connected to supports streaming.Are you connected to a shared internet connection at a hotel, business, or university? If so, the network administrator may have disabled access to streaming services. Contact the network administrator if you are unsure.
- Restart your home network.Shut off both your router and modem, if they are separate devices. You may also need to unplug them to completely fix the problem.
- Verify your DNS settings.Some devices allow you to check the DNS settings, and some don't. If you are unable to check the DNS settings on your device, you will have to skip this step.
- Try an ethernet connection, or improve your Wi-Fi signal.Using a wired ethernet connection provides the best streaming experience. If that isn't possible, reposition your device and router to achieve the strongest Wi-Fi signal possible.
- Contact your internet service provider.If you still have a code NW-2-5 after following these steps, there may be a problem with your internet connection, or your internet service provider might be experiencing a larger issue.
Some internet service providers offer parental controls. You may need to disable the parental controls, or alter the settings, to use Netflix.
Does Your Network Support Streaming?
Some networks disable streaming to save on bandwidth or for other reasons. If you're connected to the internet through a university, hotel, or another large network, then you will need to contact the network administrator to find out if streaming has been disabled.
If you have your own internet connection, with your own modem and router, then this issue doesn't apply to you.
How to Tell If Your Device Is Connected to the Internet
Since error code NW-2-5 is a connectivity error, the first thing you need to rule out is an internet connectivity problem. The best way to accomplish this will differ from one device to the next due to the differing availability of troubleshooting tools.
Most video game consoles have an option to test the internet connection. If your device has this type of test, then you will need to run it. If it shows that you aren't connected to the internet, make sure that your device is connected to the correct network. You may also need to disable and reenable internet connectivity on your device to get things working again.
If your device has no option to test the internet connection, open any app other than Netflix that requires an internet connection to function. If that app is able to access the internet, then you are connected, and you can move on to the next step.
How to Restart Your Device and Home Network
In many cases, simply power cycling your devices will fix a problem like Netflix code NW-2-5. This means you will need to completely shut down your devices, unplug them from the wall, then plug them back in and turn them back on.
Some devices have a sleep or low power mode that they enter when you push the power button or shut them off through an on-screen menu. This is why it's important to make sure that you actually turn the device off and then unplug it.
Restarting your home network works the same way. Turn off your modem and router, unplug them, then plug them back in and turn them back on. In most cases, between 10 and 20 seconds is a long enough time to wait before plugging your devices back in. You may need to leave them unplugged for up to one minute.
After you have restarted your device and home network, you will need to check and make sure that your device has connected to the correct network.
How to Verify Your DNS Settings
Some devices allow you to verify your DNS settings, which can be helpful in fixing Netflix code NW 2-5. If your device doesn't support this, then you'll have to move on to the next step.
Here's how to verify your DNS settings on a PlayStation 4 (with PlayStation 3 settings in parentheses):
- Navigate to Settings.
- Select Network (Network Settings on PS3).
- Select Set Up Internet Connection (Internet Connection Settings, then OK, then Custom).
- Choose Use Wi-Fi (Wireless) if you are connected wirelessly, or Use a LAN Cable (Wired Connection) if you are connected via an ethernet cable.If you are connected via Wi-Fi:• Under Use Wi-Fi, select Custom (WLAN section, Enter Manually, then press right on the d-pad to select IP Address Setting)• Select your Wi-Fi network.If you are connected via ethernet• Select Custom (Auto-Detect) for the Operation mode.
- Choose Automatic for the IP Address Settings.
- Choose Do Not Specify (Do Not Set) for the DHCP Host Name.
- Choose Automatic for the DNS Settings.
- Choose Automatic for the MTU Settings.
- Choose Do Not Use for the Proxy Server (then Enable for UPnP, then save settings with the X button)
- Choose Test Connection.
Here's how to verify your DNS settings on an Xbox 360:
- Press the Guide button on your controller.
- Navigate to Settings > System Settings.
- Select Network Settings.
- Locate your network and select Configure Network.
- Select DNS Settings > Automatic.
- Shut down your Xbox 360, and then turn it back on.
- Check to see if Netflix works.
Here's how to verify your DNS settings on an Xbox One:
- Press the Menu button and select Settings > All Settings.
- Select Network.
- Select Network settings.
- Select Advanced settings.
- Select DNS settings.
- Select Automatic.
- Press the B button.
- Check to see if Netflix works.
Blu-ray player
- Your Network Should Allow Streaming
- You Should Be Connected to Internet
- Restart Device
- Restart Your Home Network
- Connecting Device To Modem
- Improve WiFi Connection
PlayStation 5
- Your Network Should Allow Streaming
- You Should Be Connected to Internet
- Restart Device
- DNS Setting Verification
- Restart Your Home Network
PlayStation 3
- Your Network Should Allow Streaming
- You Should Be Connected to Internet
- Restart Device
- Restart Your Home Network
- Connecting Device To Modem
- Improve WiFi Connection
- DNS Setting Verification
PlayStation 4
- Your Network Should Allow Streaming
- You Should Be Connected to Internet
- Restart Device
- Restart Your Home Network
- Connecting Device To Modem
- Improve WiFi Connection
- DNS Setting Verification
Set-top box or streaming media player
- Your Network Should Allow Streaming
- You Should Be Connected to Internet
- Restart Device
- Restart Home Network
- Connecting Device To Modem
- Improve WiFi Connection
Nintendo Wii U
- Your Network Should Allow Streaming
- You Should Be Connected to Internet
- Restart WiFi
- Restart Home Network
- Improve WiFi Connection
Roku
- Your Network Should Allow Streaming
- You Should Be Connected to Internet
- Restart Device
- Restart Home Network
- Connecting Device To Modem
- Improve WiFi Connection
Xbox 360
- Your Network Should Allow Streaming
- You Should Be Connected to Internet
- Restart Home Network
- Connecting Device To Modem
- Improve WiFi Connection
- DNS Setting Verification
Netflix NW-2-5 Smart Tv Error Fix
- Your Network Should Allow Streaming
- You Should Be Connected to Internet
- Restart Device
- Restart Home Network
- Connecting Device To Modem
- Improve WiFi Connection
Xbox Series X/S
- Your Network Should Allow Streaming
- You Should Be Connected to Internet
- Restart Home Network
- DNS Setting Verification
Xbox One
- Your Network Should Allow Streaming
- You Should Be Connected to Internet
- Restart Home Network
- DNS Setting Verification
- Improve WiFi Connection
- Connecting Device To Modem
Improving Your Internet Connection
In some cases, simply improving your internet connection will fix a Netflix code NW-2-5. The way to do this is to make sure that your device has the strongest connection available.
Although it's possible to stream video from services like Netflix over Wi-Fi, a poor signal, congested network, or a lot of interference from other nearby networks can result in a lot of problems. The easiest way to totally remove these problems is to use a wired connection.
If it's at all possible, try connecting your streaming device to your router with a physical ethernet cable. Some devices don't have an ethernet jack, but you can usually purchase a USB-to-ethernet adapter dongle for these devices.
Another way to rule out a poor internet connection is to connect your device directly to your modem with an ethernet cable and take the router out of the equation. This isn't a permanent fix, since you won't be able to connect other devices or use your Wi-Fi until you reconnect the router.
If the code NW-2-5 goes away when your device is connected directly to your router, then the problem is in your router or your Wi-Fi signal strength. Try re-positioning your router and device so that they are close as possible, and remove as many obstacles as you can.
Contact Your Internet Service Provider For Additional Help
If you follow all of these steps, and you still have a Netflix code NW-2-5, then the only option left is to contact your internet service provider. You may have a hardware issue with your modem, router, or streaming device, but it's more likely that there is a problem with your internet connection.
In some cases, Netflix code NW-2-5 can even be caused by problems with your internet service provider itself. These issues are typically resolved when the internet service provider fixes the problem with its equipment. If you wait a while, and the problem mysteriously fixes itself, then your internet service provider was probably to blame.
