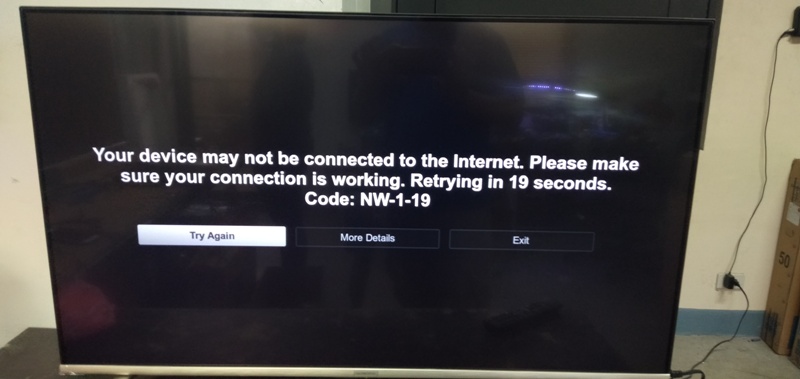
Netflix Error Code Nw-1-19, How to Fix Netflix Error Code Nw-1-19, Check out this article for more. Netflix is one of the most used OTT platforms. Many users have been reporting errors on the service, to know more about Netflix Error Code Nw-1-19, How to Fix Netflix Error Code Nw-1-19 then read this article given below.
Netflix Error Code Nw-1-19
Netflix is one of the most popular over-the-top platform available, Netflix has thousands of movies and series in its Library, many movies and series are added every month, like many other OTT platform, Netflix users also encounter Error Codes, Netflix Error Nw-1-19 is one of such error, to know how to fix Netflix Error Code Nw-1-19 then read furthermore.
Netflix code Nw-1-19
The Netflix Error Code Nw-1-19 may occur due to connectivity issue with the Netflix server, Netflix Code Nw-1-19 usually occurs with the following error messages,
“Couldn't connect to Netflix. Please try again or restart your home network and a streaming device. For more information, visit netflix.com/nethelp”.
How to Fix Netflix Error Code Nw-1-19?
Follow the troubleshooting steps for your device given below to fix the Netflix error Nw-1-19,
How to Fix Netflix Code NW-1-19 Error?
The Netflix error code NW-1-19 can be fixed by checking that your smart device is connected to the internet. If there is no network support on your device, then you can turn off the public wifi and start using your cellular data. To eliminate the bugs that are causing this Netflix error code, you can start over your home network. Along with that, you can restore the default settings of your internet.
We will request you to read beyond to gather more fixes for mending the NW-1-19 error on Netflix. Below, you can also get the directions associated with these fixes.
Fix 1: Check Network Support on Streaming Device
The Netflix error NW-1-19 can make its appearance on your streaming device in case of network issues. So to say, your network may not be supportive of streaming services like those of Netflix. In several instances, when the users were trying to watch shows on Netflix via public wifi, this error was appearing. This may have been the reason behind the network issues. You too may be streaming shows on this application using public wifi. In our suggestion, you can switch to your cellular data and then open Netflix. You can start any video. It should run without displaying this error.
Fix 2: Ensure Internet is Connected to Streaming Device
There can be a minor issue as a result of which you may be coming to terms with the Netflix.com nethelp code NW-1-19. Not having an internet connection on your streaming device could be one such minor issue. As you can assume, the simplest fix for this error in such a situation will be to connect your device to the internet. The internet connection should be working. Its speed should be good enough to support streaming.
Note: To ensure that the speed of the internet connection is good, you can initiate a connection test. If the results of the test are not satisfactory, then you can improve the connection by contacting your internet service provider.
Fix 3: Restart Home Network
We will advise you to restart the home network on your device to fix the NW-1-19 error code on Netflix. At times, some kinds of bugs can be encountered in your device. These bugs can prevent Netflix from working as usual on our streaming device. When the home network is restarted, the bugs will be cleared.
For restarting the home network, you can plug out the device on which you are streaming Netflix. You can plug out the modem for at least half a minute. You can plug in both the devices later and open Netflix on your streaming device. Since the bugs will no longer be present, the NW-1-19 error will not be seen.
- Plug out your streaming device.
- Your modem has to be kept unplugged for 30 seconds.
- Plug in the modem and wait till all its lights stop blinking.
- Plugging in your streaming device is the next step.
- Turn on your streaming device.
- Now, launch Netflix.
- Ensure that the NW-1-19 error isn’t emerging now.
Fix 4: Directly Connect Streaming Device to Modem
When network connectivity issues result in the Netflix error NW-1-19, connecting the streaming player to the modem directly can help clear the problem. To do this, turn off your streaming device. Get an Ethernet cable and connect it with your smart device. Now, unplug your modem and let it stay idle for 30 seconds. Afterwards, plug in your modem. When the lights of the modem have stopped blinking, turn on your device. Launch Netflix on it. Play any video to observe the error NW-1-19. If this error is not being observed now, then this fix will have cleared it.
- Ensure that your streaming device is off.
- Connect your streaming device to the modem via an “Ethernet Cable”.
- Plug out the modem for 30 seconds.
- Plug in the modem and allow the lights to settle.
- Start the streaming device and open “Netflix”.
Fix 5: Restore Default Internet Settings
The settings of your internet connection may have been recently changed by you. This may be the chief cause of the NW-1-19 error code on Netflix on your streaming device. You can restore the default settings to resolve the error quickly. Also, you can disable the VPN/proxy service, if connected, and then connect directly to the home network. You can reset your streaming device for automatic DNS settings as well.
When the default settings of the internet have been restored, you can open Netflix on your streaming device. You can play a movie and check that the error has been fixed.
Fix 6: Boost Signal Strength of Wi-Fi
One of the reasons leading to the error of the Netflix NW-1-19 code can be the low signal strength of your wifi. For improving its signal strength, we have listed 3 tips below. You can go through them and implement these tips. The signal strength of your wifi should get better.
- Keep the router away from wireless devices to avoid wireless interference.
- Ensure the router sits on a higher position, like a desk, and not on the floor.
- Try placing the router in another location and check the strength.
For Blu-ray player
Make sure your network allows streaming
- Streaming video is often blocked on public Wi-Fi networks, such as those at school, work, or hotels. If you're on a public network, double-check that Netflix is permitted.
- If you're on a cellular data network or a satellite internet connection, see if you can migrate to a different network.
Make sure you're connected to the internet
Please ensure that your computer is connected to the internet before proceeding. A network connectivity test is available in most devices' settings menus, but you can also try launching another internet-connected service or app to see if you're online.
Restart your home network
- Your video game console should be turned off or unplugged from the cord.
- Remove the power cord from your modem for 30 seconds.
- Wait until no new warning lights blink on after plugging in your modem. If your router isn't connected to your modem, plug it in and wait until no new indicator lights flash.
- Restart your game console and try Netflix once more.
Connect your Device directly to your modem
- Turn off or unplug your smart TV.
- Plug your smart TV directly into your modem using an Ethernet cable.
- Unplug your modem from power for at least 30 seconds, then plug it back in and wait until no new indicator lights are blinking on.
- Turn on your smart TV and try Netflix again.
Improve your Wi-Fi signal
- To boost signal quality, switch your router to a new spot. If your router is in a central location, you'll usually get better reception throughout your building.
- Switch wireless gadgets away from your routers, such as cordless phones and microwave ovens. When you try to communicate over Wi-Fi, the wireless interference from these devices will cause problems.
- Raise your router off the ground. You'll get better reception if you put your router on top of a bookshelf or desk rather than behind or under furniture.
For PlayStation 3
Fix 1: Test Internet Connection on PlayStation 3
The error NW-1-19 code on Netflix on your PlayStation 3 will be generated when your internet connection is faulty. This error can be easily corrected by confirming whether or not the connection is alright. To confirm the same, you can perform an internet connection test. You can open the Settings of your PS3 and enter the Network Settings from here.
- Open the PS3’s “Main Menu” and go to “Settings”.
- Click on “Network Settings”.
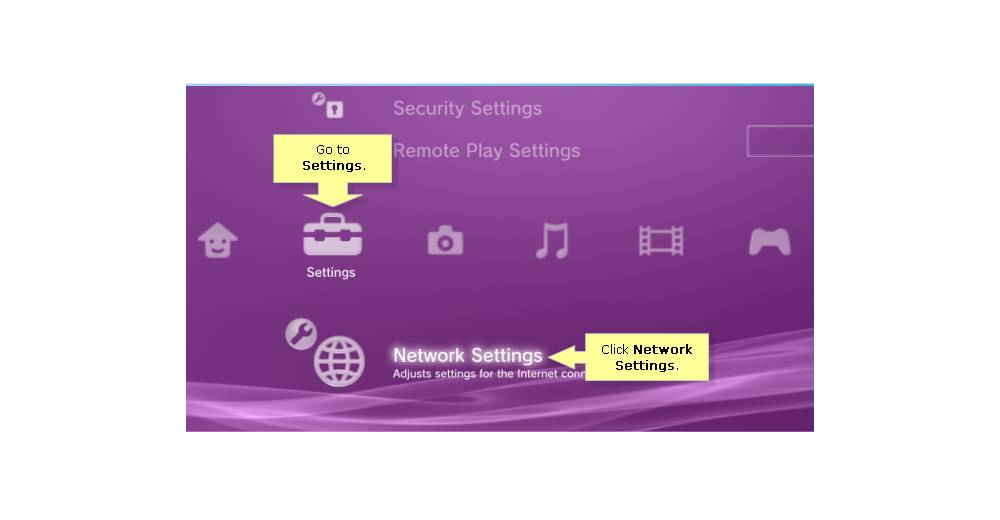
- Now, choose the option of “Internet Connection” and set it to “Enabled”.
- Then click on “Internet Connection Test”.
- When you connect to the internet, verify the “Time” as well as “Date Settings”.
Note: Based on the test of your internet connection, you can decide whether or not an upgrade or improvement in it is required. Connecting with your ISP will be useful. Also, if you cannot connect to the internet, there may be a network issue. Your ISP can help you resolve the same.
Fix 2: Restart PlayStation 3
Whenever an unlikely error gets generated on a streaming device, we encourage our readers to restart it. The same will hold true in this situation as well. When the Netflix error code NW-1-19 comes up on your PS3, you can quickly restart it.
Restarting your PlayStation 3 requires you to plug it out for 1 minute. You can press its Power button to drain any charge in it. You can plug it in again after a minute is over. To turn it on, the Power button has to be pressed one more time. After this, you will be recommended to open Netflix on your PS3.
- Plug out the PS3 for a minute.

- Keeping the console unplugged, tap and hold its “Power” button.
- Then plug in the PS3 to power again.
- Press the “Power” button to turn it on.
- Now, launch “Netflix”.
Play any video on Netflix and watch it for some time. If the NW-1-19 error doesn’t come back, then you will not be required to perform any other measure.
Fix 3: Verify DNS Settings on PlayStation 3
Certain problems with the DNS settings can cause something to go wrong with your PlayStation 3. The problems with these settings may be responsible for the Netflix error NW-1-19. It has been found that verifying the DNS settings can assist you in identifying these problems. For their verification, you can launch the Main Menu of PS3. Find the Settings. Scroll to the Network Settings and select the Internet Connection Settings. Go to Custom and opt for either Wired Connection or Wireless. based on the selection you make, you will have to verify the settings and make changes as per the requirement.
To grasp the remaining steps for verifying the DNS settings and making the necessary changes, you can read here:
- Head to the “Main Menu” of your device,
- Click on “Settings”.
- Tap on the “Network Settings”.
- Now, go to “Internet Connection Settings” and tap “Ok” to confirm.
- The next step is to press “Custom”.
- Select “Wired Connection”/“Wireless”.
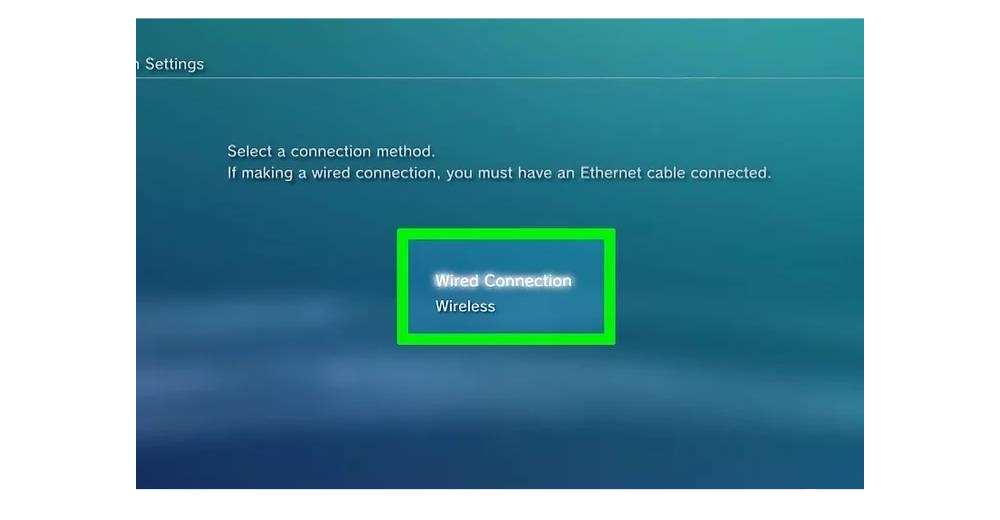
- If you choose “Wireless”, then tap on “Enter Manually” in the “WLAN” section.
- Open the “IP Address Setting” by hitting the right direction button thrice. The previous “SSID”, “Password”, and “Security Setting” will be automatically generated.
- If you choose “Wired”, then click on “Auto-detect” to enter the “Operation Mode”.
- For “IP Address Setting”, choose “Automatic”.
- In “DHCP Host Name”, choose “Do Not Set”.
- Opt for “Automatic” for “DNS Setting”.
- For “MTU”, choose “Automatic”.
- In “Proxy Server”, “Do Not Use” has to be preferred.
- For “UPnP”, tap on “Enable”.
- Save the settings by hitting the “X” button.
- Finally, choose “Test Connection”. Access the “Netflix” app when the connection test has been successful.
For PlayStation 4
Running an internet connection test can be useful in certain situations. There can be times when you may wish to confirm the speed of your internet. As the NW-1-19 error code on Netflix gets displayed on your PS4, you may worry that the speed of the internet may be resulting in it. By running the test, the cause can be confirmed.
To test the connection of your internet, you can go to the Home Screen of the console. Using the D-pad, press Up. Now, make a selection for Settings as well as Network. The option of Test Internet Connection will be visible. You can run it and open Netflix when the test has been completed.
- Open the “Home Screen” of PS4.
- On the device’s “D-pad”, tap on “Up”.
- Choose “Settings” and “Network”.
- Tap on “Test Internet Connection”.
- Now, run “Netflix” and play a video of your choice.
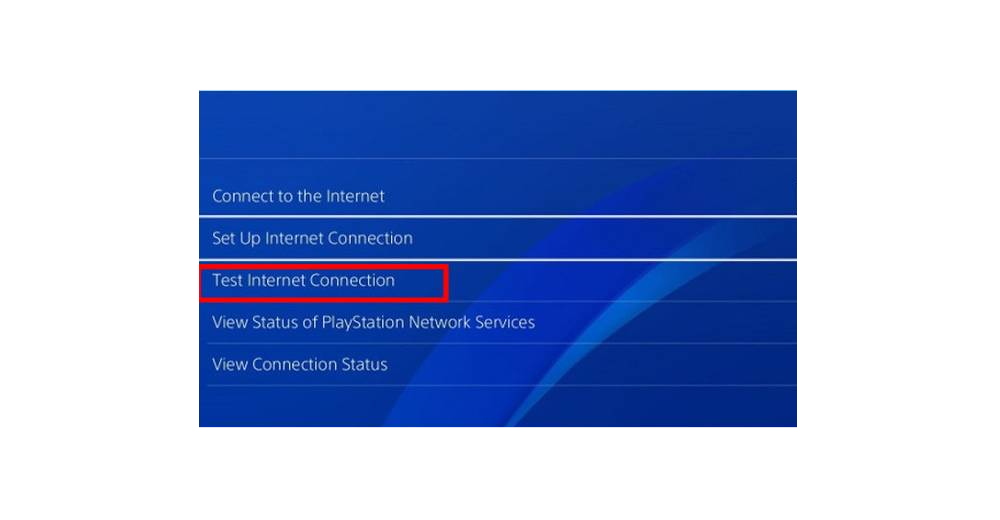
Fix 2: Restart PlayStation 4
Restarting a gaming console like PS4 can be one excellent way of removing the NW-1-19 error. You may have restarted your PS4 multiple times. You may even be familiar with the procedure to do so. We have listed the steps involved for your reference, if required. You only have to plug out your device as long as a minute and then press Power after plugging it in. When you run the movie-streaming application this time, the NW-1-19 shouldn’t emerge.
- Plug out the PS4 for 1 minute.
- Plug it in again and press the “Power” button.
- Open “Netflix” and check if the error has been fixed.
Fix 3: Verify DNS Settings on PlayStation 4
Troubleshooting the error Netflix NW-1-19 is possible by checking the DNS settings of your PlayStation 4. Its verification can be done by opening Settings from your console’s Main Menu. Head to Network. Opt for Set up Internet Connection. In the next step, you will be required to choose either a LAN cable or wifi. Now, opt for Custom and move to the Use Wi-Fi option. Now, you will be able to access the DNS Settings.
Moving forward, you can learn the changes that have to be made to the DNS settings only when there is a need to do so.
- Open the “Settings” from the PS4’s “Main Menu”.
- Tap on “Network”.
- Now, choose “Set up Internet Connection”.
- Then select “Use Wi-Fi” or “Use a LAN Cable”.
- For a wireless connection, click on “Custom” and tap “Use Wi-Fi”. Then choose the name of the Wi-Fi network.
- For a wired connection, click on “Custom” and select “Operation Mode”.
- For “IP Address Setting”, choose “Automatic”.
- For “DHCP Host Name”, choose “Do Not Specify”.
- For “MTU Settings”, choose “Automatic”.
- For “Proxy Server”, choose “Do Not Use”.
- Next, click on “Test Connection”. When it is successful, run “Netflix”.
For PlayStation 5
- Make sure your network allows streaming
- Test your Internet connection
- Restart your device
- Verify your DNS settings
- Restart your home network
For Roku
Fix 1: Test Internet Connection on Roku
In a multitude of instances, we have seen that an internet connection with poor speed can halt you from playing Netflix on Roku. Even on devices like Roku 1, Roku 2, and Roku 3, this cause can result in a similar outcome. For testing your internet connection, you can launch the settings and find the option for this.
We have separately mentioned the instructions for running the test on the different versions of Roku.
Option 1: Test Internet Connection on Roku 1
Find the Settings on Roku 1. Look for the Network option here. The option for testing the internet connection can be discovered here. You can look at the directions shown below:
- Click on “Settings” on the “Home” screen of Roku.
- Now, tap “Network.
- You can try running “Netflix” now. The error should not affect your experience.
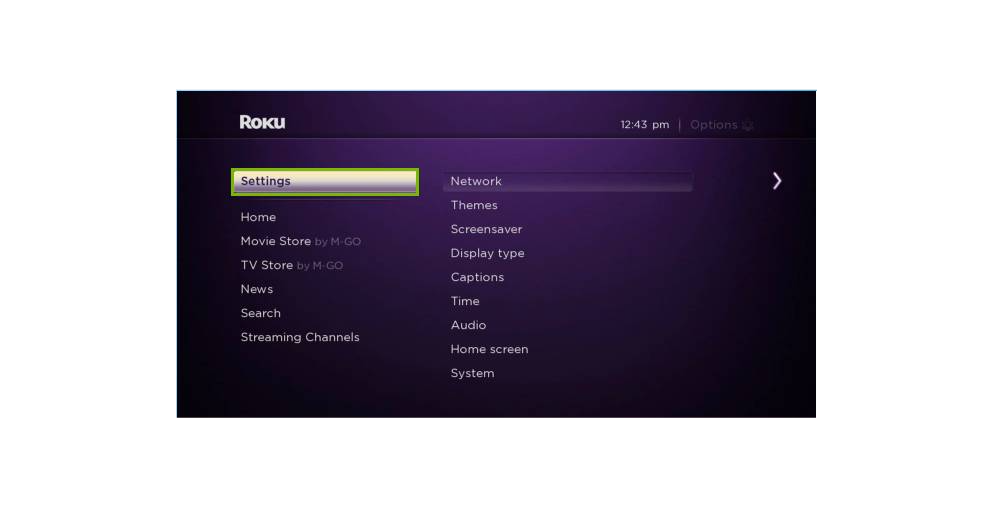
Option 2: Test Internet Connection on Roku 2 & MHL Streaming Stick
On Roku 2 with MHL Streaming Stick, you can launch the Settings. From here, you can go to Network. Choose the option mentioning Connection Status. Wait for the test to begin and complete.
- Launch the “Home” screen of Roku for “Settings”.
- Click on “Network”.
- Tap “Connection Status”.
- Now, open “Netflix”.
Option 3: Test Internet Connection on Roku 3 & HDMI Streaming Stick
The users of Roku 3 with HDMI Streaming Stick will be suggested to locate the Settings. Then click on Network. Select Network Connection and the test will start running. Gradually, you will be able to fix the Netflix NW-1-19 error message.
- Go to the Roku “Home” screen and select “Settings”.
- Choose “Network”.
- Here you will find a “Network Connection” with a checkmark. Select it.
- You can check the information about the status of the “Network Connection” displayed on the right.
Note: Seek help at the support website of Roku when the “Connection status” says “Unable to connect”.
Fix 2: Restart Roku
In this section, we will show you how Roku has to be restarted for fixing the NW-1-19 error. You only have to plug out this device for 10 seconds. Then you can plug it in and tap any of the buttons given on the remote. Then launch Netflix.
- Plug out Roku for 10 seconds.
- Plug in Roku back to power.
- Press any button on the device’s remote to turn it on.
- Try “Netflix” after a minute.
For Set-top Box or Streaming Media Player
- Make sure your network allows streaming
- Make sure you're connected to the internet
- Restart your device
- Restart your home network
- Connect your device directly to your modem
- Improve your Wi-Fi signal
For Smart TV
- Make sure your network allows streaming
- Make sure you're connected to the internet
- Restart your smart TV
- Restart your home network
- Connect your smart TV directly to your modem
- Improve your Wi-Fi signal
For Xbox 360
- Make sure your network allows streaming
- Test your internet connection
- Confirm your Xbox's DNS settings
- Restart your home network
- Improve your Wi-Fi signal
- Connect your game console directly to your modem
For Xbox One
- Make sure your network allows streaming
- Test your internet connection
- Confirm your Xbox's DNS settings
- Restart your home network
- Improve your Wi-Fi signal
- Connect your game console directly to your modem
For Xbox Series X/S
- Make sure your network allows streaming
- Test your internet connection
- Confirm your Xbox's DNS settings
- Restart your home network
Contact Customer Service
You can use the Netflix app on your Android or iOS phone or tablet to reach Netflix Customer service.
Netflix Error Code Nw-1-19 Related Searches
- Netflix Error Code Nw-1-19
- How to fix Netflix error code Nw-1-19?
- Error Code Netflix Nw-1-19
