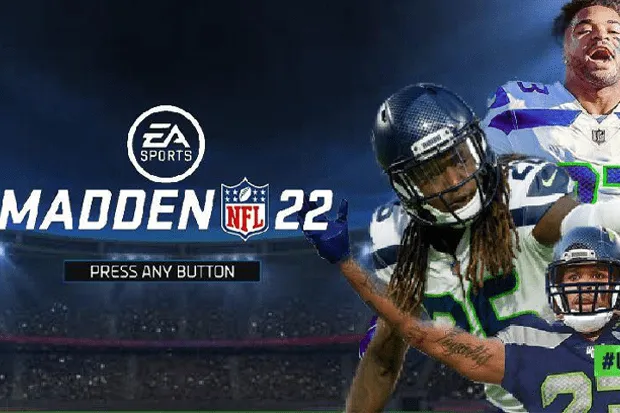
Many Madden NFL 22 gamers have complained that the game crashes when they enter Franchise Mode. Although game crashes are often not caused by a certain mode in the game, if we assume it is due to a bug, there is always a possibility that it can be triggered if you change the mode at some point. .
But as far as random game crashes are concerned, it's either due to a minor problem with the game's server, Xbox Live or the game itself, or your console.
If you are a gamer then you must know how to troubleshoot this kind of problem as it can be fixed by basic procedures.
So if you are one of the people troubled by this problem, then we are here to bring you the solution for you:
Fix #1: Force stop Madden NFL 22
When it comes to fixing game crashes in Xbox, the first thing you need to do is to restart the game in question.
It is possible that such an issue is caused by a minor glitch in the game itself. Most of the time, if the problem isn’t that serious, closing the game and relaunching it will fix the issue.
Mostly when it comes to fixing bugs or fixing game crashes, the first thing you need to do is restart the game.
Let us tell you that this kind of problem may have happened due to some minor glitch in the game itself. Most of the time, if the problem is not that severe, closing the game and starting it again will fix the problem.
Here's how you do it on your Xbox Series S:
Step 1: Press the Xbox button on your controller.
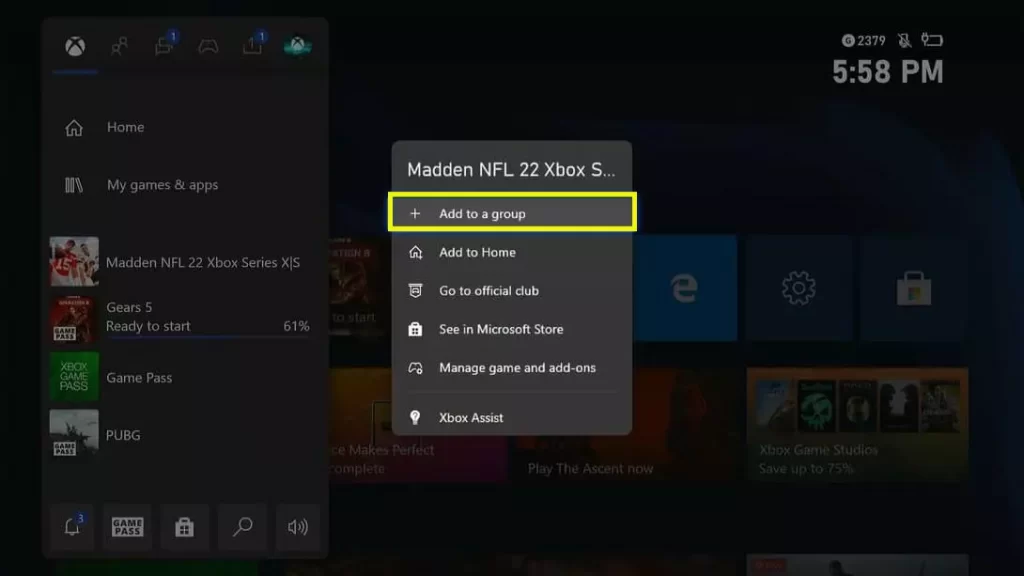
Step 2: Highlight the Madden NFL 22 icon, and then press the Menu button.
Step 3: Highlight Quit and press A to close the game.
Once quitting the game, launch Madden NFL 22 again and try to play with it to know if the problem continues. If it does, then move on to the next solution.
Fix #2: Restart your Xbox Series S
After restarting the game the same issue occurs, your next option is to refresh the memory of your Xbox Series X|S.
There are times when game crashing issues are due to system issues or glitches, especially when playing new games like the Madden NFL 22.
So follow these steps to easily restart your console:
Step 1: Press and hold the Xbox button until the Power center shows up.

Step 2: Highlight Restart console and then press A to select it.
Step 3: Highlight Restart and press A to confirm you want to reboot your Xbox.
Once the reboot is finished, open Madden NFL 22 again to see if it still crashes or if the problem is already fixed.
Fix #3: Check your Internet connection
When playing with multiplayer games that often store your progress in the cloud, a stable and faster internet connection is required. Some services of the game will continue to ping the servers while you’re gaming.
If the game can’t connect to the servers, errors may pop up and most of the time, you won’t be able to continue gaming with it.
There are times when it results in unexpected crashing, which can be pretty annoying at the least.
So this is what you need to do to make sure you are connected to the internet and to know if it’s stable enough to let you play this game:
Step 1: Press the Xbox button on your controller.
Step 2: Press the RB button a few times to select Profile & system.
Step 3: Highlight and select Settings.
Step 4: Highlight General, and then select Network settings.
Step 5: Choose Test network speed & statistics, and press A to begin the speed test.
If both your Download and Upload speeds are close to what you’re supposed to get, and if the latency is below 100, then it’s not a problem with your connection.
Otherwise, contact your Internet Service Provider and have it fixed.
Fix #4: Check the Xbox Live Status
Assuming that your Xbox has a stable and fast internet connection and yet Madden NFL 22 and other Xbox apps continue to crash, then the problem can be with the servers.
In this case, you have to check the Xbox Live status because most of the time, server outages are posted on that page.
But if that doesn’t give you the information you need, then you have to visit the game’s support page.
Here’s how you do it:
- Log on to the Xbox Live Status page to know if some Xbox services are down.
- Then log on to Madden NFL 22 page and click Game Server Status to know if the game’s servers are fine.
If the disconnection problem is caused by server issues, then you just have to wait it out as it will definitely be fixed in an hour or two.
However, if the servers are up and running, then try checking your Xbox account to see if you’re logged in with the correct account. Sometimes, account-related issues can also result in a problem like this.
Fix #5: Delete Madden NFL 22 cache
There are times when the game files, including the cache, get corrupted and this will result in random crashes or freezes.
The game cache is a collection of small files that helps make the game run smoothly. They sometimes contain user preferences and game settings.
However, a cache has a tendency to get corrupted so it’s better to delete it. After all, the system will create a new cache and replace the old one. Here’s how you do that:
Step 1: Press the Xbox button on your controller.
Step 2: At the Home tab, highlight My games & apps and press A.
Step 3: Select See all to view all your games and apps.
Step 4: Highlight Madden NFL 22 then press the menu button on the controller.
Step 5: Select Manage game and add-ons and select Saved data.
Step 6: Select Delete all to remove the cache of the game.
Once the cache is deleted, launch Madden NFL 22 once again to see if it still crashes at some point.
Fix #6: Reinstall Madden NFL 22
After doing the previous solutions and Madden NFL 22 continues to crash, then you have no other choice but to remove it from your console. Doing so will also delete the cache and the installation files.
As long as the problem is not with the server, reinstalling the game will often fix it. The good thing is that you don’t have to worry about your progress because as long as you’ve logged into your account, it will be saved in the cloud.
Now here’s how you uninstall Madden NFL 22:
Step 1: Press the center button on your controller.
Step 2: At the Home tab, highlight My games & apps and press A.
Step 3: Select See all to view all your games and apps.
Step 4: Highlight Madden NFL 22 then press the menu key on the controller.
Step 5: Select Uninstall and press A.
Step 6: Now select Uninstall All and confirm it.
Once the game is successfully uninstalled, restart your console. This will refresh the memory and release the RAM and CPU that other games are using. Once the console is ready, follow these steps:
Step 1: To reinstall the game, launch the Game Pass app or the Microsoft Store.
Step 2: Search for Madden NFL 22, once found download and install it.
Step 3: Wait until the game is successfully installed. This might take an hour or two depending on how fast your connection is.
Step 4: Once the installation is finished, run Madden NFL 22 again.
With all these methods you can fix this game without doing a hard reset on your console.
In most cases, console games are easy to fix and this is the reason why some PC users get frustrated when they have this kind of problem.
In fact, there have been reports of gamers who have purchased games from the EA Play app or who have EA access. But the thing is that often these kind of problems are caused by server related issues.
What to do if Madden keeps crashing?
Completely shut down whatever system you play Madden 21 on. Don't just restart the device, shut it down and wait around one full minute. Even unplug the system from the outlet to really make sure it works. Once that is done, plug it back in, start it up, and check to see if Madden 21 does not crash any further.
How do you fix Desync on Madden 22?
To fix the Desync error in Madden 22 & 21 you have to make sure both you and the other players playing with you are on the same NAT type in CFM. You can also check if both of you are on the same IP type, being either IPV6 or even IPV4.
Hope you will be satisfied with this article. Don’t forget to bookmark our page if you want to read more game updates and news
