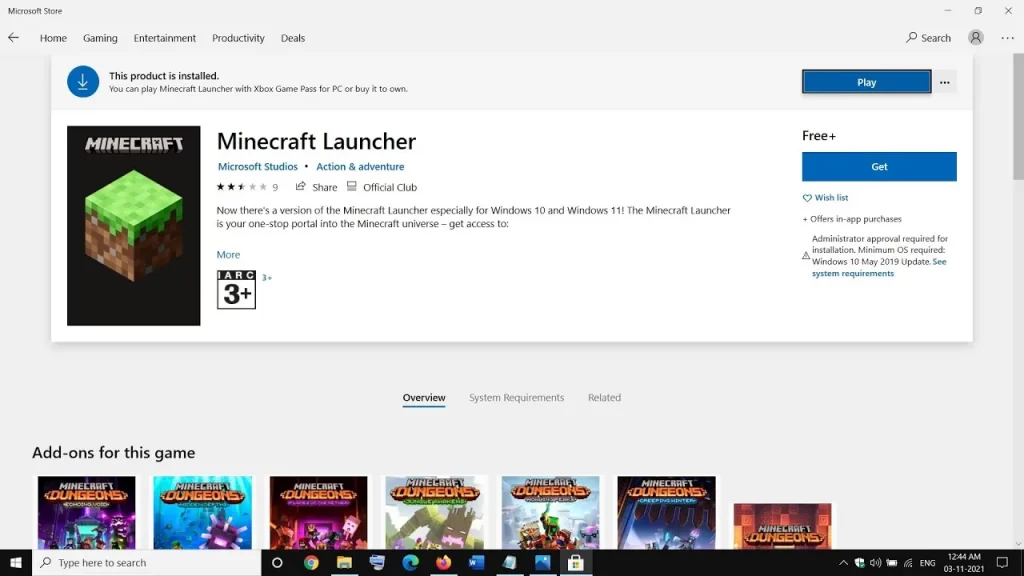
Minecraft is a sandbox video game developed by Mojang. The game was created by Markus "Notch" Persson in the Java programming language. Following several early private testing versions, it was first made public in May 2009 before fully releasing in November 2011, with Notch stepping down and Jens "Jeb" Bergensten taking over development. Minecraft has since been ported to several other platforms and is the best-selling video game of all time, with over 238 million copies sold and nearly 140 million monthly active users as of 2021. To call Minecraft a success would be to undersell it. More akin to a worldwide phenomenon, it is the most sold game in history. A large part of this success is down to how easy Minecraft is to install and play. If playing on a PC, all you need to get it up and running is to download its launcher. But what to do in case you can’t download the Minecraft launcher itself? Well, in this guide, we have several ways to fix this Minecraft Launcher download not working issue.
Minecraft Launcher Download Not Working Fix
Are you also worried that your Minecraft download button is not working then here are some things you can try. The first thing you should do is to sign out of the Microsoft Store and the Xbox App. Then, log back in to see if this has fixed the problem. If the Minecraft launcher is still not working, make sure that you have the correct time and date on your computer. Go to your time and date settings in the system tray, turn off the “Set time automatically” option and input the correct time and date yourself. While you are there, you should likewise check to see if you have the right timezone on your computer. Likewise, see if the correct timezone is set on the computer.
If the problem persists after you've followed all of the instructions above, sign out all users so that you're the only one. Next, check to see if you have any Windows updates that need to be installed. Also, make sure that the Microsoft Store app is updated to the latest version. If none of these options work, the only thing left is to wait until the devs have fixed this problem. If you have figured out another method to fix this, please share it with us and other players down in the comments.
Hope you will be satisfied with this article. Don’t forget to bookmark our page if you want to read more game updates and news
Disclaimer: The above information is for general informational purposes only. All information on the Site is provided in good faith, however, we make no representation or warranty of any kind, express or implied, regarding the accuracy, adequacy, validity, reliability, availability or completeness of any information on the Site.
