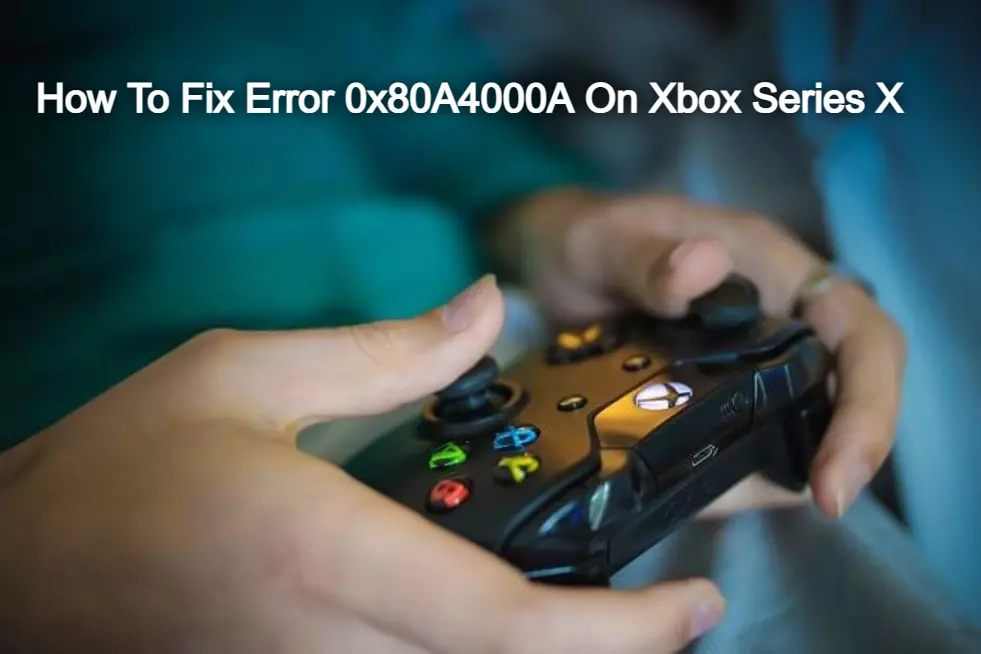
Do you know when the error code 0x80A4000A occurs on Xbox Series X? This usually happens when trying to manage your Xbox Live account on the console. This usually indicates that the connection was lost while trying to save your password. To know how to fix this problem, you have to read this article till the end.
Before troubleshooting the problem, let's give you a little information about Xbox Series X, Xbox Series X is a next generation gaming console that was released by Microsoft at the end of last year. It is a powerful gaming device capable of delivering a true 4K gaming experience at up to 120 frames per second.
For information, let us tell you that when combined with an Xbox Game Pass subscription, players will have access to hundreds of games that they can easily download and play.
How To Fix Error 0x80A4000A On Xbox Series X
This error code is one of the problems you may encounter when trying to manage your Xbox Live account using the console. This means that your password was not saved and this could be due to the server being down or the network connection being lost. The steps you need to take to fix it are given below in this article.
Prerequisite: Make sure to restart your Xbox and the router it is connected to.
Check the Xbox Live server status
One of the main causes of this issue is an outage or maintenance conducted on the Xbox Live server. Here’s how you can check the status of the Xbox server.
Time needed: 5 minutes.
Check the Xbox server
Open a web browser. You can do this from your computer or from your Xbox Series X console.

Go to the Xbox server status home page.You can check details on the status of Xbox server issues if any from here.
![]()
If an outage or maintenance is reported on the Xbox servers then this could be what’s causing the problem. You will need to wait for this to be fixed. Microsoft will usually post the estimated time when the issue will be resolved.
Test the network connection
If your console does not have a connection to the Xbox Live server then this error code will appear. Here’s how you can check your internet connection.
Press the Xbox button on your controller.
Select Profile & System.
Select Settings.
Select General.
Select Network settings.
Select Test network connection.
If you get the message “It’s all good” then your Xbox is connected to the internet. However, if there is an issue with the connection then you will need to troubleshoot your network.
Having the error code 0x80A4000A crashing on Xbox Series X can be a frustrating experience. Hopefully, this solution will help you fix the problem.
Hope you will be satisfied with this article. Don’t forget to bookmark our page if you want to read more game updates and news
Question-Answer
How do I fix the problem with my Xbox series X?
A hard reset of your Xbox Series X should solve any controller connectivity issues. Hold down the Xbox button on the front of your console for 10 seconds, waiting until you hear and see the console shut off. Wait a few seconds more, then press the Xbox button again to power on your console.
How do I fix my Xbox error code?
Power off your console, and then unplug the power cord to ensure that the console is completely powered off. Wait 30 seconds, and then plug the power cord back in. Press and hold the Pair button and the Eject button on the console, and then press the Xbox button on the console.
How do you refresh your Xbox series X?
To make sure your console is set to update automatically:
- Press the Xbox button to open the guide.
- Select Profile & system > Settings > System > Updates.
- Under Updates, select Keep my console up to date to update your console automatically and Keep my games & apps up to date to update games and apps automatically.
How do you refresh your Xbox dashboard 2021?
To refresh your Xbox One dashboard, all you need to do is press and hold down both LT and RT at the same time, and then press the Y button, too. You should then see your Xbox One dashboard do its refresh animation and hopefully, this should clear any issues you're having.
