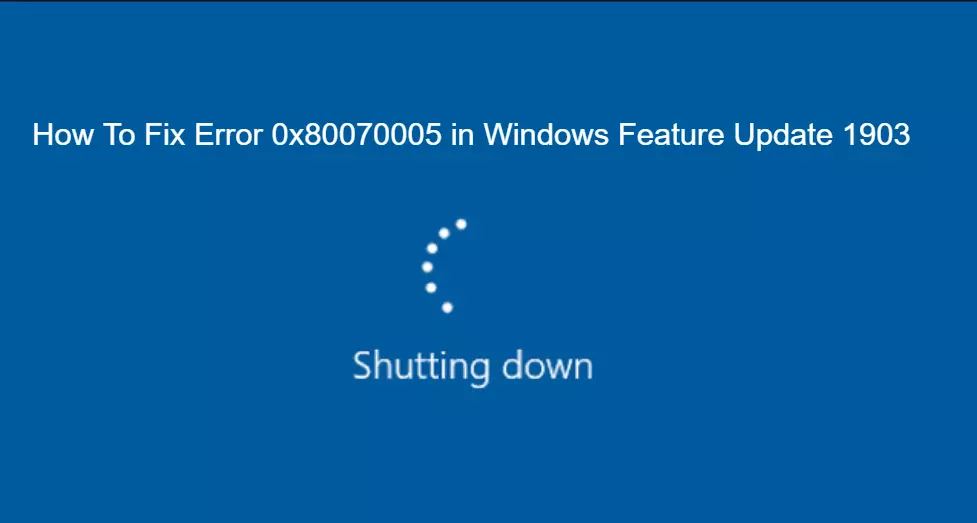
In the era of computers and laptops, who would be such a person who would not know about Microsoft Windows, as you must have known, Microsoft Windows 10 is the latest version of the operating system Windows. It is recommended that you continuously update your operating system to improve the performance and security of your computer. Although this is a solid performing operating system from Microsoft, there are instances when certain issues can occur such as error message 0x80070005. Today we will be troubleshooting the error message 0x80070005 issue in this article. In this article, we will tell you how to fix error 0x80070005 in Windows Feature Update 1903. But for that, you have to stay with us till the end.
How to Fix Windows Error 0x80070005 in Windows 10 Feature Update 1903
First, we need to understand the reason for this error as there are many factors that can cause this particular problem, from administrator account permissions to bad update components, interference with a third party program in your antivirus software and Incorrect time and date setting of the computer. Below we have listed recommended troubleshooting steps to help you fix error code 0x80070005.
Before following all the steps given below, you should restart your computer. This action refreshes the operating system and removes any corrupt temporary data that may be causing the problem.
Before doing this method, make sure that you are logged in as administrator account.
- At the search bar on your windows 10 pc, type Control Panel.
- Make sure View by is set to Category.
- Click on User accounts
- At user accounts windows, Click on Change Account type
- Select Administrator option.
#1: Run the Windows Update troubleshooter tool
Run a tool that is designed to diagnose and automatically resolve any issue that your computer may encounter, the Windows Update Troubleshooter. Although this tool does not usually fix all problems and is not the only solution, it is one of the first solutions I tried to fix error code 0x80070005 in Windows Feature Update 1903.
To run Windows Troubleshooter, follow the following steps:
- Click on Start menu or Windows key located at the lower left.
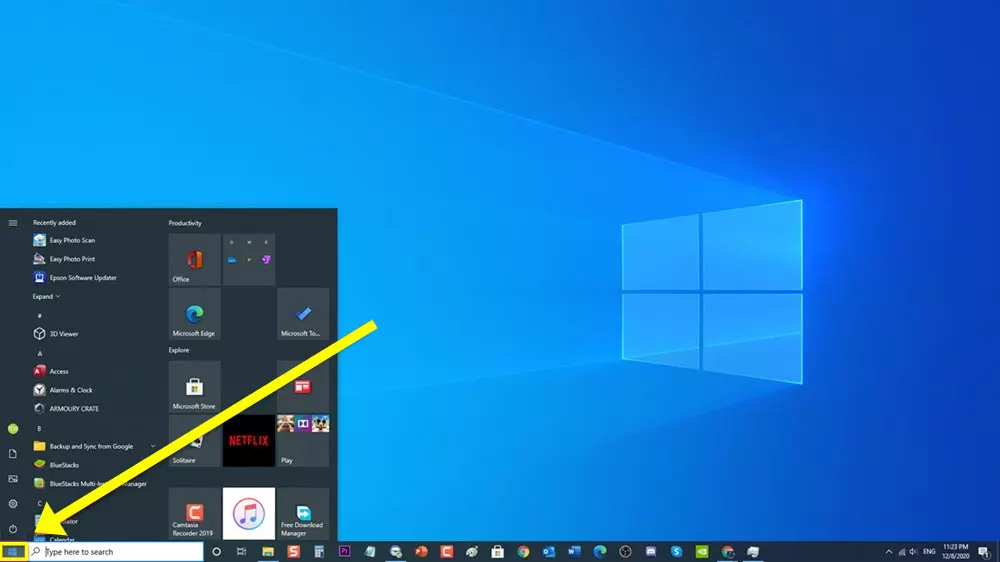
Click on Settings, an icon that looks like a gear to open Windows Settings section
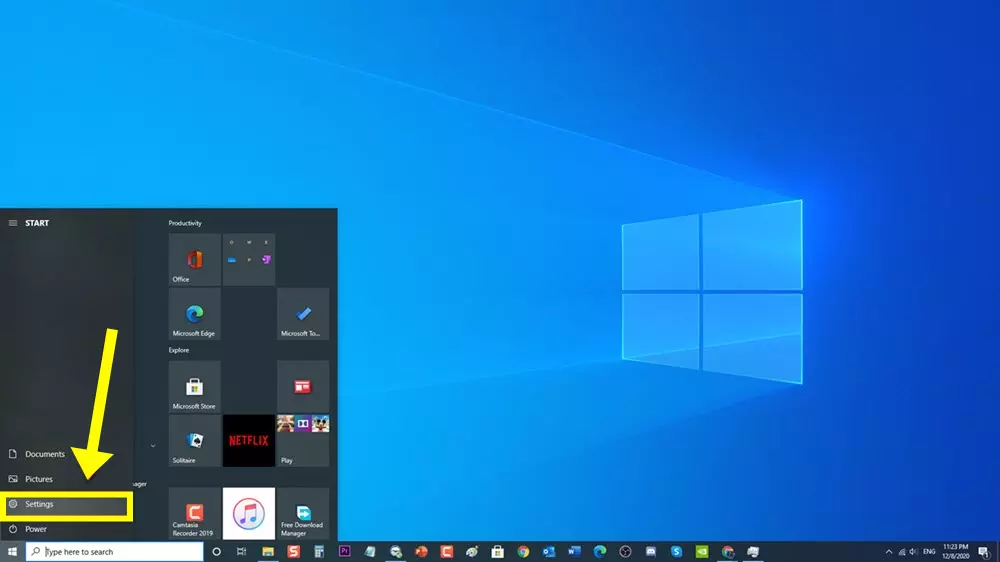
- At windows setting section, click on Update and Security settings.
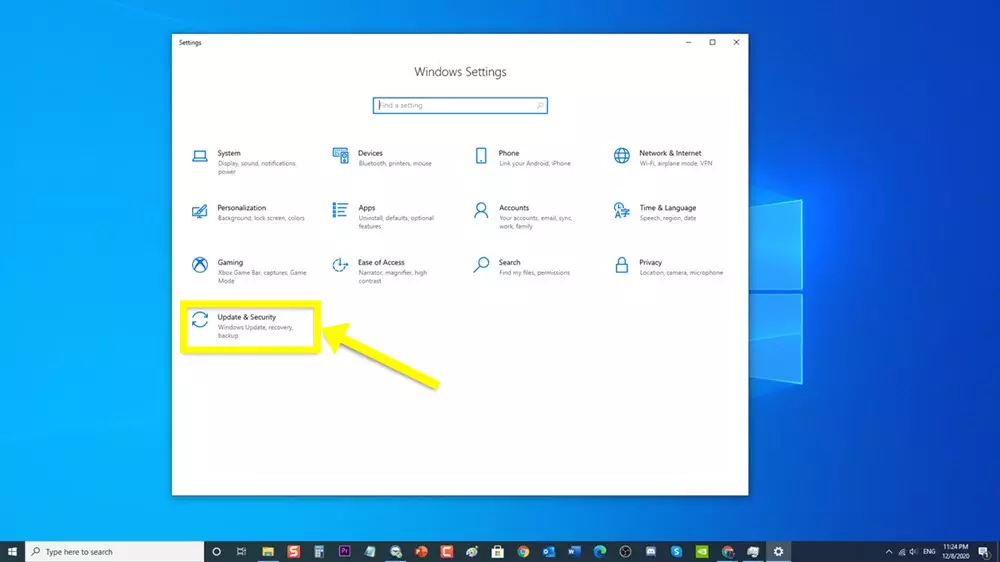
- Click on Troubleshoot at the left pane.
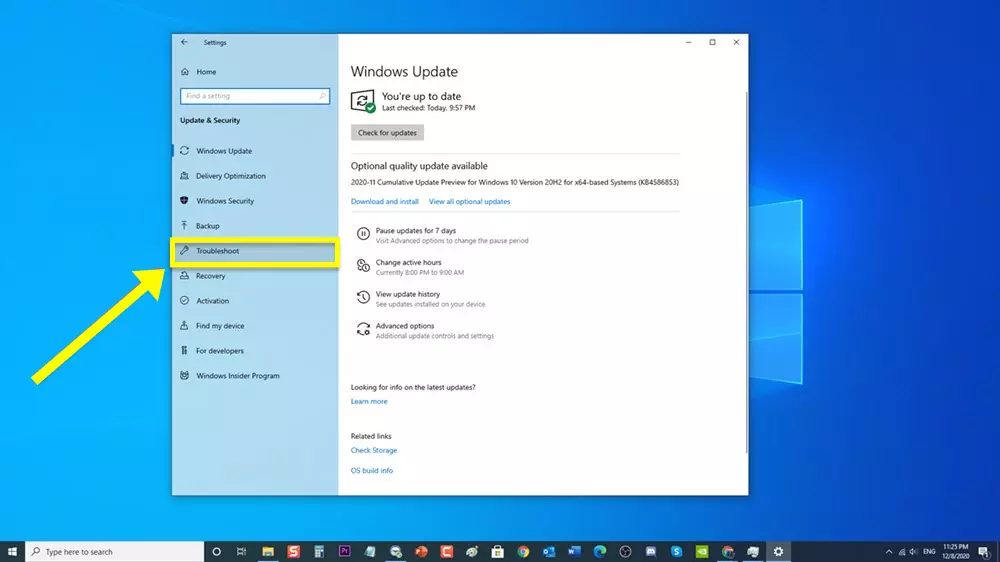
- At right pane, click on Additional Troubleshooters.
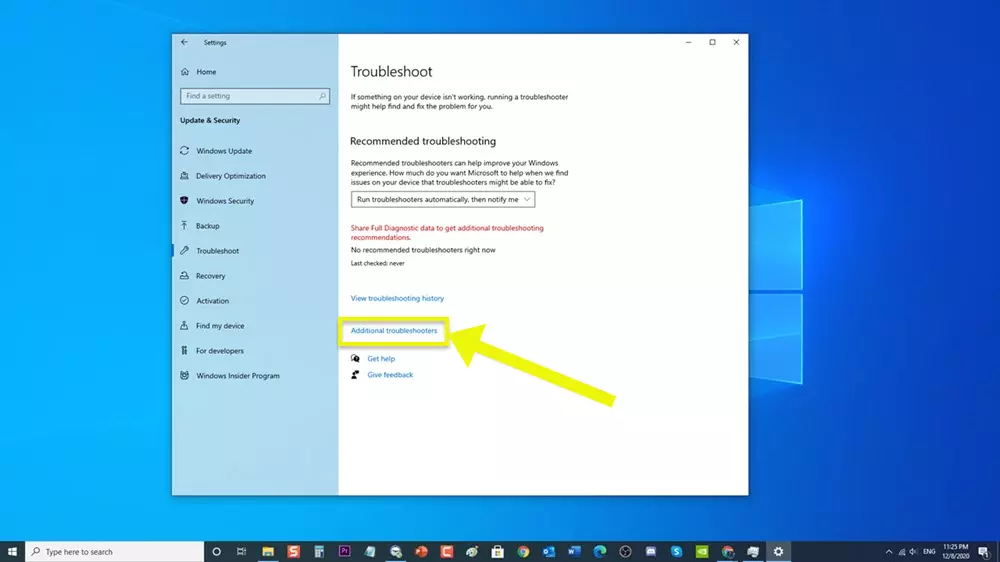
- Locate and Click on Windows Update under the Get up and Running section
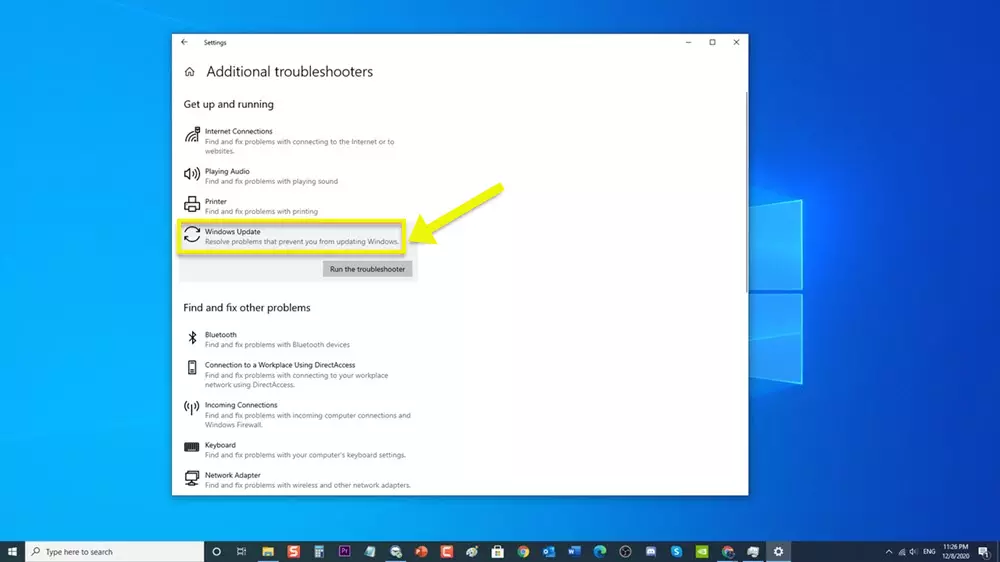
- Click Run the Troubleshooter tab. A new window opens and Windows will now detect problems.
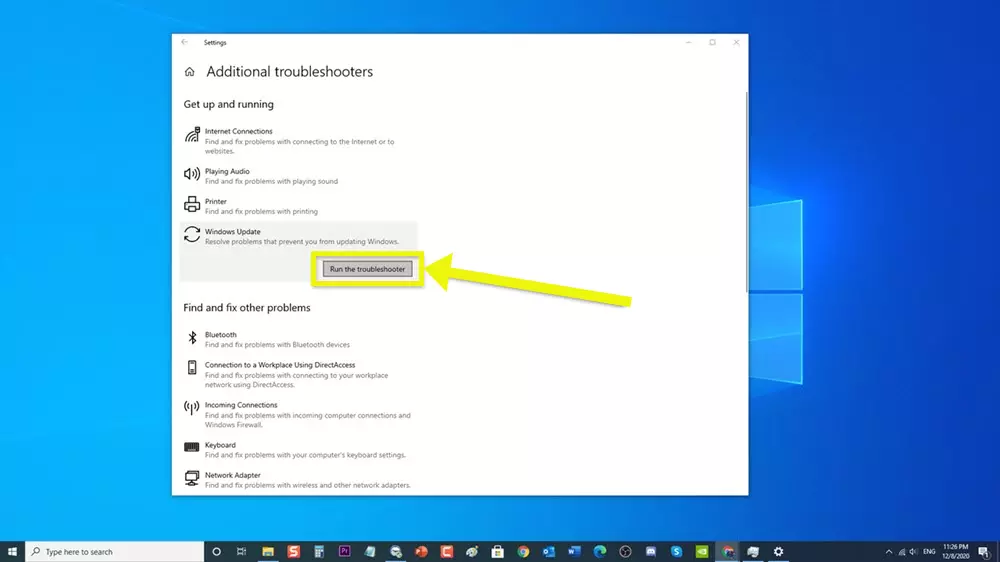
- After troubleshooting process is complete and it could not identify any problem, click on Close and Exit Settings Section.If a problem is detected, it will display recommended solutions to fix it.
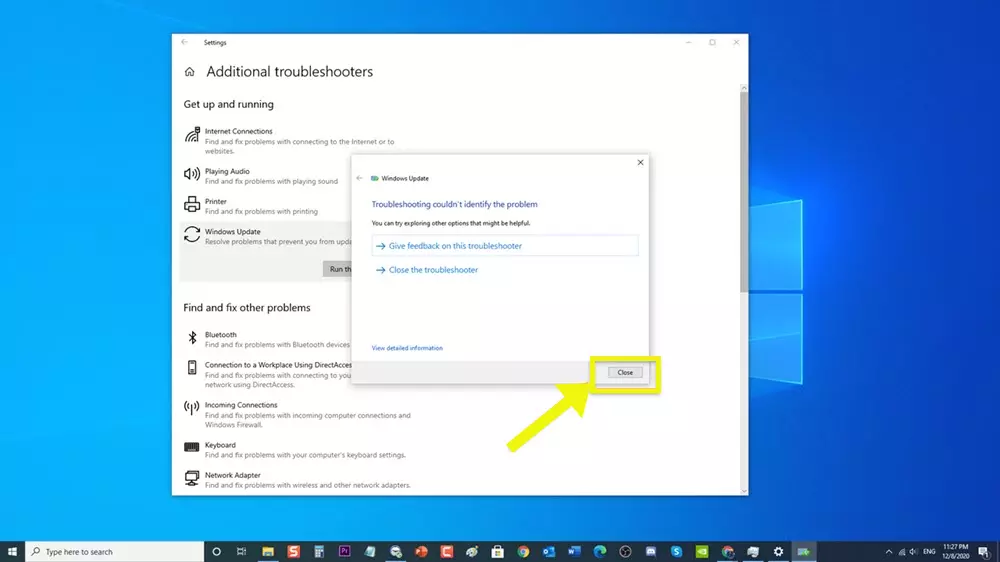
Check if Windows Error 0x80070005 in Windows Feature Update 1903 issue still occurs.
#2: Power Cycling your Windows 10 PC
This method completely restarts your computer, wiping out all configuration temporarily. When the computer is completely rebooted after power cycling, the default values will start automatically. Power cycling your PC can help you fix Windows Update error 0x80070005.
To power cycle your Windows PC, follow the following steps
- Power off computer and router.
- Remove the power supply.
- Press and hold Power button for 2-3 minutes
- After 5-6 minutes, plug power supply back and turn on your computer.
- Try reconnecting to the network.
Check if Error 0x80070005 in Windows Feature Updates 1903 issue still occurs.
#3: Remove Extra Devices
There are instances wherein when a device is connected to your computer, it can cause problems with the updates. It is then recommended that before updating Windows 10 PC, extra devices such as webcams, consoles and USB devices should be removed.
Check if Windows Error 0x80070005 on Windows Update Feature Update 1903 issue still occurs.
#4: Temporarily Disable Antivirus Program
Sometimes your computer's antivirus software is preventing updates from being downloaded and installed correctly. To check if this is the culprit, you should try to temporarily disable antivirus software to help fix error 0x80070005 in Windows 10 Feature Update 1903.
If you are using Windows Security
- Select Start – Settings > Update & Security – Windows Security – Virus & threat protection > Manage settings
- Switch Real-time protection to OFF.
If you are using Avast
- Search for the Avast icon in your computer’s system tray and double click on it.
- Click on Avast shields control.
- Locate the options to disable the program – the options are to disable it for 10 minutes, an hour, until the computer is restarted or permanently (until you yourself turn it back on). Select whatever option suits you best and use it to disable the program.
If you are using AVG
- Search for the AVG icon in your computer’s system tray and double click on it.
- Click on Temporarily disable AVG protection.
- Choose how long you want AVG to be turned off and whether you want AVG to disable its Firewall too.
- Click on OK to disable the antivirus program.
If you are using McAfee
- Search for the McAfee Antivirus icon in your computer’s system tray and double click on it.
- Click on Exit.
- You should see a dialog box warning you that McAfee‘s protection will be turned off. Click on Yes in this dialog box to disable the antivirus program
Check if Windows Error 0x80070005 in Windows 10 Feature Update 1903 still occurs.
#5: Run SFC Scan
SFC (System File Checker) is a useful tool that scans and search your computer system files for any corrupted or missing files and try to repair them.
Here’s how to run the SFC tool:
- At the search box located at the lower left, type Command Prompt
- Right click on the Command Prompt result and click on Run as Administrator from the drop down menu.
- At the command prompt window, Type the following command and then press Enter
- Type sfc /scannow at the command line and press Enter. Scanning for corrupted or missing files will begin. Make sure not to abort and just wait for it to complete.
Check if Error 0x80070005 in Windows 10 Feature Update 1903 issue still occurs.
#6: Restart Windows Update Service
Sometimes windows update error 0x80070005 can occur due to corrupt or incomplete downloading of windows update. Restarting the Windows Update Service can help fix the problem by restarting the update process and downloading new content.
- Press Windows key + R on your keyboard to open RUN dialog box.
- At RUN dialog box, type “services.msc” and press Enter or click OK to open Services section.
- At services section, locate Windows Update service. The services are arranged alphabetically.
- Right click on Windows Update Service and click Restart. Windows update service will now restart. Wait for it to complete.
- After restarting, right click on Windows Update service and click on Properties from the drop down menu.
- At the General tab, make sure start up type is set to Automatic.
- Make Sure Service status is Running. If it is stopped, click on the Start button.
Check if Windows update error 0x80070005 Feature Updates 1903 still occurs.
#7: Reset Windows Module on your Windows 10 PC
Restarting windows update module can help fix windows update error 0x80070005.
Here’s how to restart windows module:
- Type Command Prompt on the search bar
- Right click on the first result and select “Run as administrator”. If a prompt User account control (UAC) appears, click OK.
- In the command line tool, type the following in order followed by pressing the Enter key.
- Type net stop bits at the command linefollowed by pressing the Enter key.
- Type net stop wuauserv at the command line followed by pressing the Enter key.
- Type net stop appidsvc followed by pressing the Enter key
- Type net stop msiserver followed by pressing the Enter key
- Type ren C:\Windows\SoftwareDistribution SoftwareDistribution.old followed by pressing the Enter key
- Type ren C:\Windows\System32\catroot2 Catroot2.old followed by pressing the Enter key
- Type net start bits followed by pressing the Enter key
- Type net start wuauserv followed by pressing the Enter key
- Type net start appidsvc followed by pressing the Enter key
- Type net start msiserver followed by pressing the Enter key
- Exit Command prompt window
- Restart your computer.
Check if Error code 0x80070005 in Windows Feature Update 1903 issue still occurs.
#8: Make sure your computer has the correct time and date
If the incorrect time and date of your computer is set then this problem can occur.
- Type “Settings” in the search bar and open the result.
- Go to Time & Language
- Check if your date and time are correctly set. If not, uncheck the options which say “Set Time Automatically” and “Set Timezone Automatically”.
- Click “Change” underneath Change date and time. Set your time accordingly and also select your appropriate time zone. Also, disable “Auto-sync time”.
- On the same window click on Language at the left pane
- In the language settings, try using English United Kingdom/US.
- Click on “Additional time, date & regional settings”. You will be redirected to another window consisting of same settings. Click them one by one and check if the settings match and are the same as you set.
- Once the changes are done, close all windows and restart your computer.
Check if Error code 0x80070005 in Windows Feature Update 1903 issue still occurs.
#9: Check for available updates
It is important to check for new and available updates on your Windows 10 to improve the software and remove outdated features. It also helps in bug, crashing and error fix which can help in fixing computer related issue on your PC.
To do this:
- Press Windows or Start button located at the lower left.
- Click on Settings, an icon that looks like a gear to open Windows Settings section.
- Click on Update and Security tab.
- At Window Security section, click on Check for Updates. Windows will now check for available update.
- After the process is complete, windows will automatically install and download any available system updates.
- Restart your computer.
Check if Error code 0x80070005 in Windows Feature Update 1903 issue still occurs.
Question-Answer
How do I fix error 0x80070005?
- Give Yourself Full Permissions. ...
- Scan for Malware and Viruses. ...
- Perform a Clean Boot. ...
- Run the Windows Troubleshooter. ...
- Reset Permissions with SubInACL. ...
- Update Windows 10 Manually.
What is error 0x80070005?
Error code 0x80070005 means Access denied and it usually occurs because of lack of permissions. If you're on standard user account, check if the issue persists with administrator account. Or you may try creating new user account and check.
How can I update my 1903 to 20h2?
If you would like to install the new release, open your Windows Update settings (Settings > Update & Security > Windows Update) and select Check for updates. If the update appears, and you are running Windows 10, version 1903 or later, you can simply select Download and install to get started.
How do I fix error 0x80004004?
- Reason Behind the Windows Defender Error 0x80004004: ...
- Solutions to Fix the Windows Defender Error 0x80004004: ...
- Method # 1: Setting the Windows Defender Service to Automatic. ...
- Method # 2: Disabling Third-Party Security Program Temporarily. ...
- Method # 3: Running System File Checker Scan.
Related searches
- feature update to windows 10 version 2004 - error 0x80070005
- feature update to windows 10, version 20h2 - error 0x80070005
- windows 10 update - error 0x80070005
- windows update error code 80070005
- fix windows update error 0x80070005
- ipersistfile save failed code 0x800 access denied
- ipersistfile save failed code 0x80070005
- error code 0x80070005 - 0xa001b
