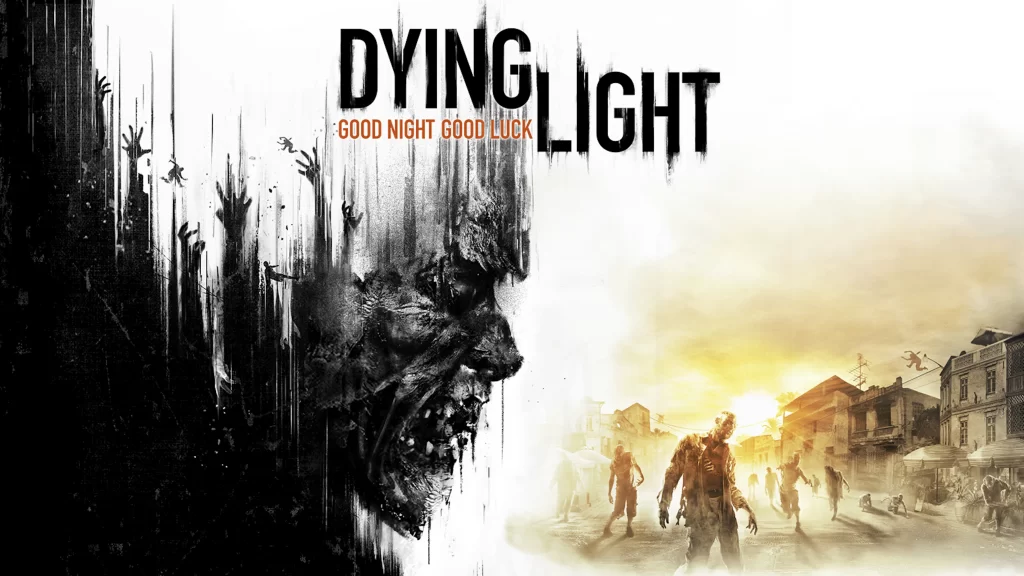
As we all know Dying Light 2 has just been released and players can't get enough of the game. It offers tons of content like a huge open world, great starter skills, and a massively entertaining campaign. However, there were several issues with such content as well. Players couldn't get their controllers to work, the game started stuttering or crashing, and there were a lot of bugs in general. Some players also faced problems as their download got stuck on Steam or various sound problems.
One issue with many is that players cannot bind their mouse buttons to keyboard shortcuts. This can be a problem if you're used to binding the key to a shortcut to make it easier to use that button. Don't worry because we have a solution for you. With that said, let's dive in and see how to bind mouse buttons to keys in Dying Light 2.
Dying Light 2: How To Bind Mouse Buttons To Keys
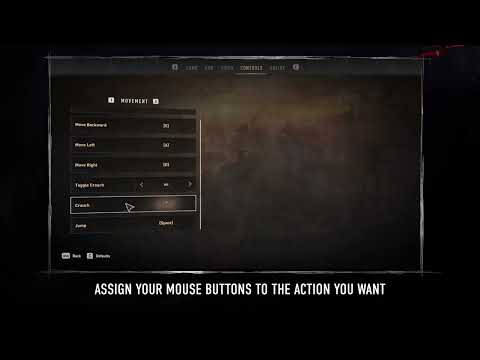
The game has disappointed fans, as Dying Light 2 doesn't support proper mouse and keyboard customization. While you can't bind your mouse button in the game, there are other ways to do it. However, for this you have to use third party software. The software mentioned in this has been tested for your concern and is completely safe. Be sure to back up your save file in case something goes wrong.
Mouse Manager

The software that we will be using to bind our mouse buttons to keyboard shortcuts will be the Mouse Manager. It is an extremely convenient and simple to use program that is completely free. On top of that, you can set any shortcut to your mouse thumb buttons (Mouse buttons 4 and 5).
To use it, you must open the program and click on Add profile. Once you do that, you can set any keyboard key to the respective mouse buttons. The most common shortcuts are Ctrl + C (Copy) and Ctrl + V (Paste). We like to set the mouse buttons to M and L. This makes it easier to access the map and show quests without having to press the keys.
You can create multiple profiles and access them with a simple click. Once you are done playing the game, you can disable the settings so that your mouse buttons return to default.
Hope you will be satisfied with this article. Don’t forget to bookmark our page if you want to read more game updates and news
Disclaimer: The above information is for general informational purposes only. All information on the Site is provided in good faith, however, we make no representation or warranty of any kind, express or implied, regarding the accuracy, adequacy, validity, reliability, availability or completeness of any information on the Site.
