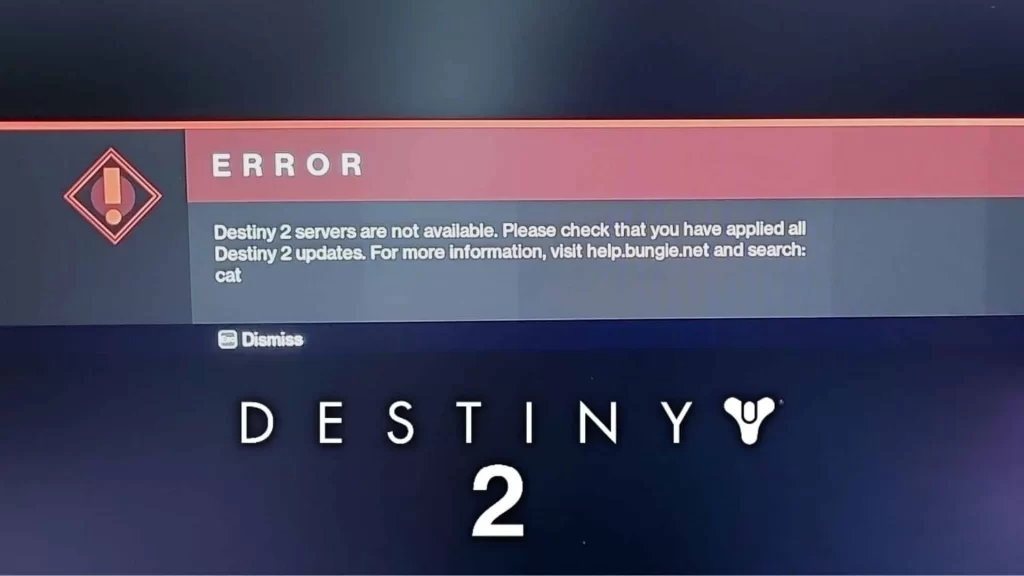
Destiny 2 players have complained that, like most online games, there are a number of strange errors they've encountered while playing D2. One of these is the Error Code CAT. To quote the developers themselves: “A new update to Destiny is available. If you are seeing this error the first time you launch Destiny, please exit the game and apply the update before relaunching.” So, essentially, this is what happens when your game hasn’t been updated to the latest version. We are going to show you how to fix Destiny 2’s Error Code CAT on every platform that the game is available on.
How to Fix Destiny 2 Error Code CAT on PC
The updating process for Destiny on the PC depends on whether you are playing the game via the Microsoft Store, or Steam. Let’s see the Microsoft Store first:
- Start the Microsoft Store app.
- Next, press the “…” button, which is located next to your profile icon.
- Press the “Downloads and updates”, followed by “Get updates”.
- Open the Xbox PC app.
- Click on the “My Collection” button > “Manage Installs”.
- Update Destiny 2.
- Turn on automatic updates here so that this process will be done automatically for you in the future.
Finally, here’s how to do this on Steam:
- Restart the Steam app on your computer.
- If there is a Destiny 2 update available, it should be under “Downloads”. If you have automatic updates turned on, it will automatically update. Otherwise, you will need to click on the download button to get it to start downloading.
- In case this isn’t working, right-click on the Destiny 2 icon in Steam and select the “Verify Integrity of Game Files” option.
- And if that doesn’t work, clear the downloads cache in the Steam app.
How to Fix Destiny 2 Error Code CAT on Consoles: PS4, PS5 & Xbox
The way to fix this particular error code on consoles follows the same principle, both on the PlayStation as well as on the Xbox. Let’s start with a step-by-step process for the PS:
- Turn on your PS4 / PS5.
- Sign in to the PSN account that you are playing Destiny 2 on.
- Go to your PS4 / PS5 Home menu.
- Find the Destiny 2 icon here.
- Press the “Options” button.
- Next, select the “Check for updates” option.
- Install the update.
- To make sure that this is done automatically in the future, you can also go to System menu and then navigate to System Software > System Software Update and Settings. Turn on the “Download Update Files Automatically” option here.
The process is very similar on the Xbox One and Xbox Series X|S as well:
- Turn on your Xbox One or Xbox Series X|S.
- Sign in to the Xbox Live account that you are playing Destiny 2 on.
- Go to the Home Menu and then the “Games and Tabs” section there.
- Find the Destiny 2 icon here.
- Press the “Menu” button.
- Select “Update.”
- To make sure that this is done automatically in the future, you can also go to your Xbox Settings menu > Systems > Updates and select the “Keep my console, games & apps up to date” option there.
Hope you will be satisfied with this article. Don’t forget to bookmark our page if you want to read more game updates and news
Disclaimer: The above information is for general informational purposes only. All information on the Site is provided in good faith, however, we make no representation or warranty of any kind, express or implied, regarding the accuracy, adequacy, validity, reliability, availability or completeness of any information on the Site.
