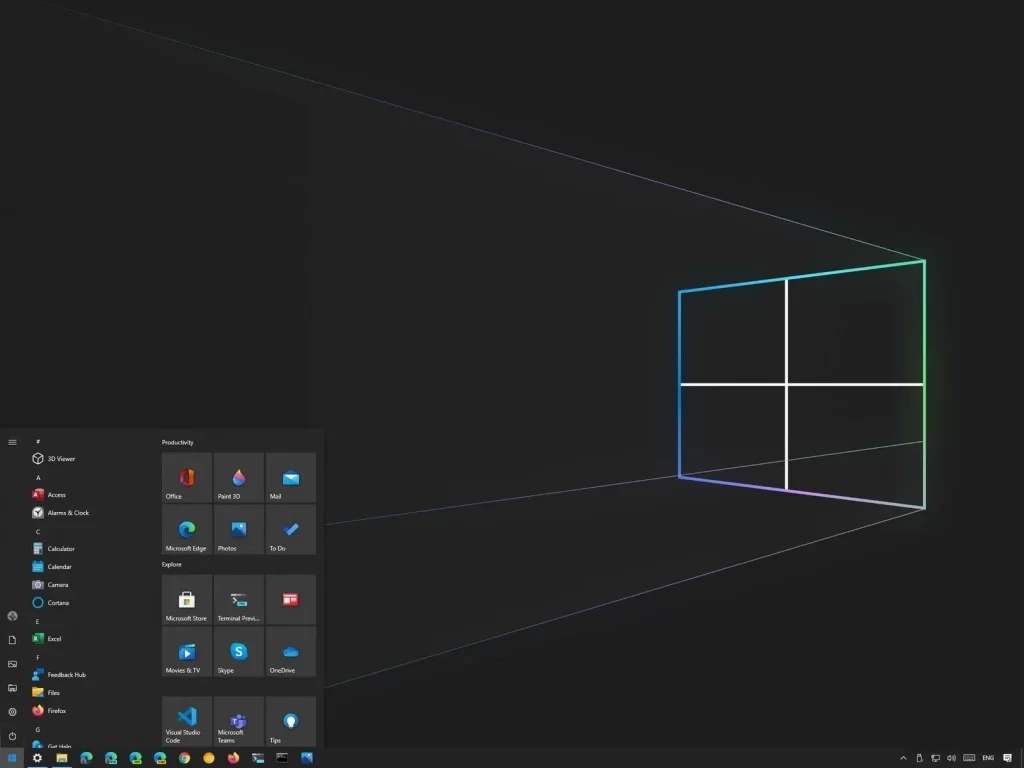
As you all know, with the new Windows 10 latest update, there is a newly added feature in which the desktop wallpaper is shown on the log-in screen during startup. Colorful desktop wallpaper can also be customized. However, there have been reports that users are getting a black desktop background instead of the selected wallpaper background. In this latest installment of our troubleshooting series we bring you how to fix black screen background on your Windows 10 PC in this article. With which you can also fix black screen background on your Windows 10 PC. But to read this you have to stay with us till the end.
Fix Black Desktop Background on Windows 10
Sometimes the black desktop background is caused by a bug inside your computer on Windows 10 that doesn't allow the wallpaper to display in the disabled animation settings. It can also be caused by the display settings that have been enabled. Below we have listed all the helpful methods that you can do to fix your Windows 10 computer showing black wallpaper image.
The steps to set the wallpaper on your desktop are very easy and include the following steps:
- Press Start or Windows button located at the lower left menu.
- Click Settings, an icon that looks like a gear to open Windows settings.
- Click Personalization.
- Select Background option located at the left pane.
- At right pane, browse to the folder select the picture that you want to set as wallpaper background.
Method 1: Enable Animate Windows When Minimizing and Maximizing
To fix background showing black wallpaper screen issue, you need to enable “Animate Windows when Minimizing and Maximizing” setting.
To do this, follow the steps below:
- Press Windows key + R on your keyboard to open RUN dialog box.
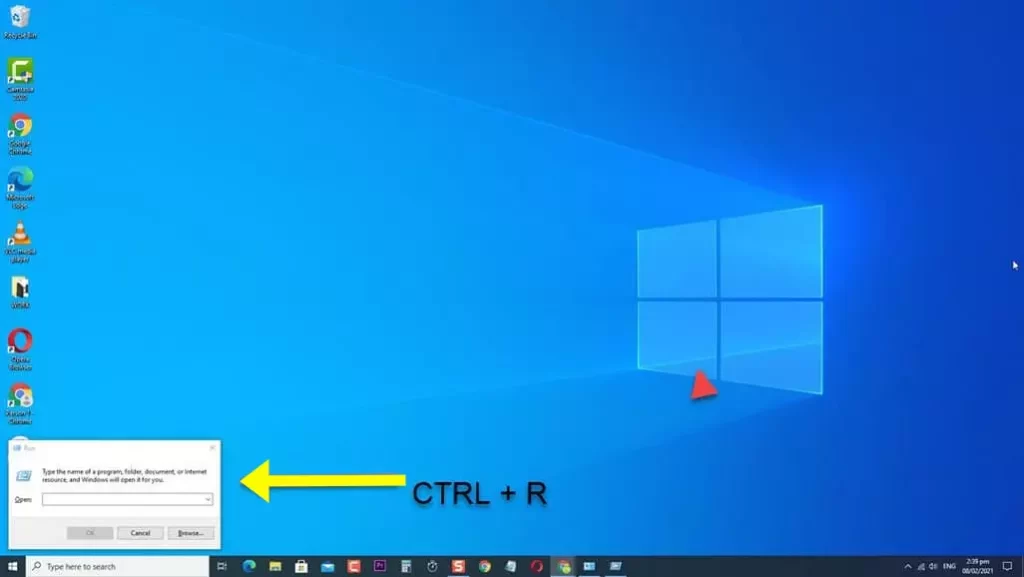
- At RUN dialog box, type “sysdm.cpl” and press Enter or click OK to open System Properties.
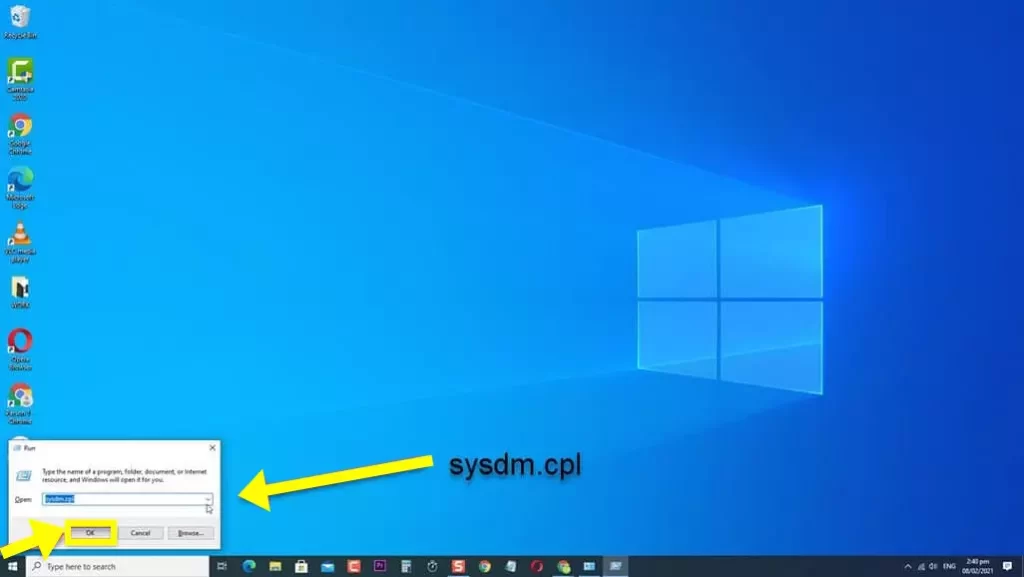
- Inside System Properties, click Advanced tab.
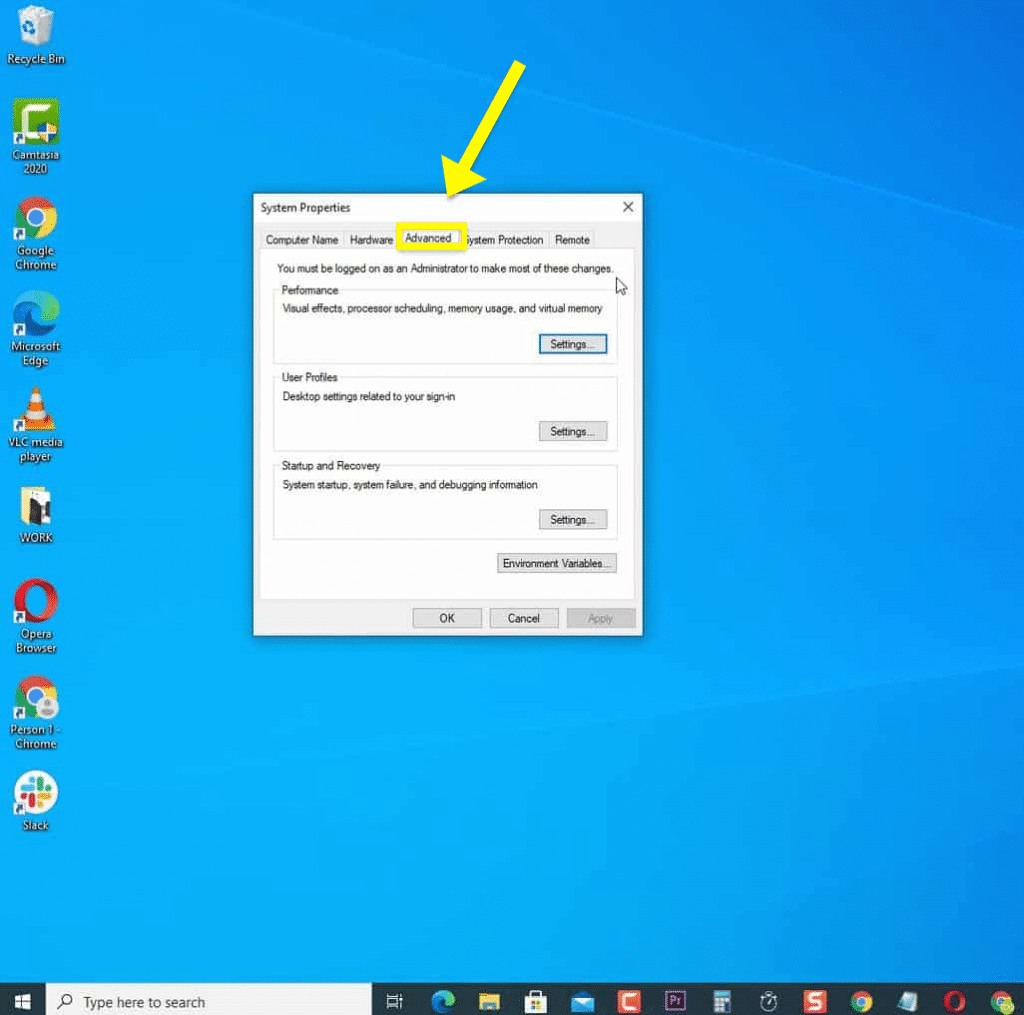
- Under Performance, click Settings tab. A new window opens.
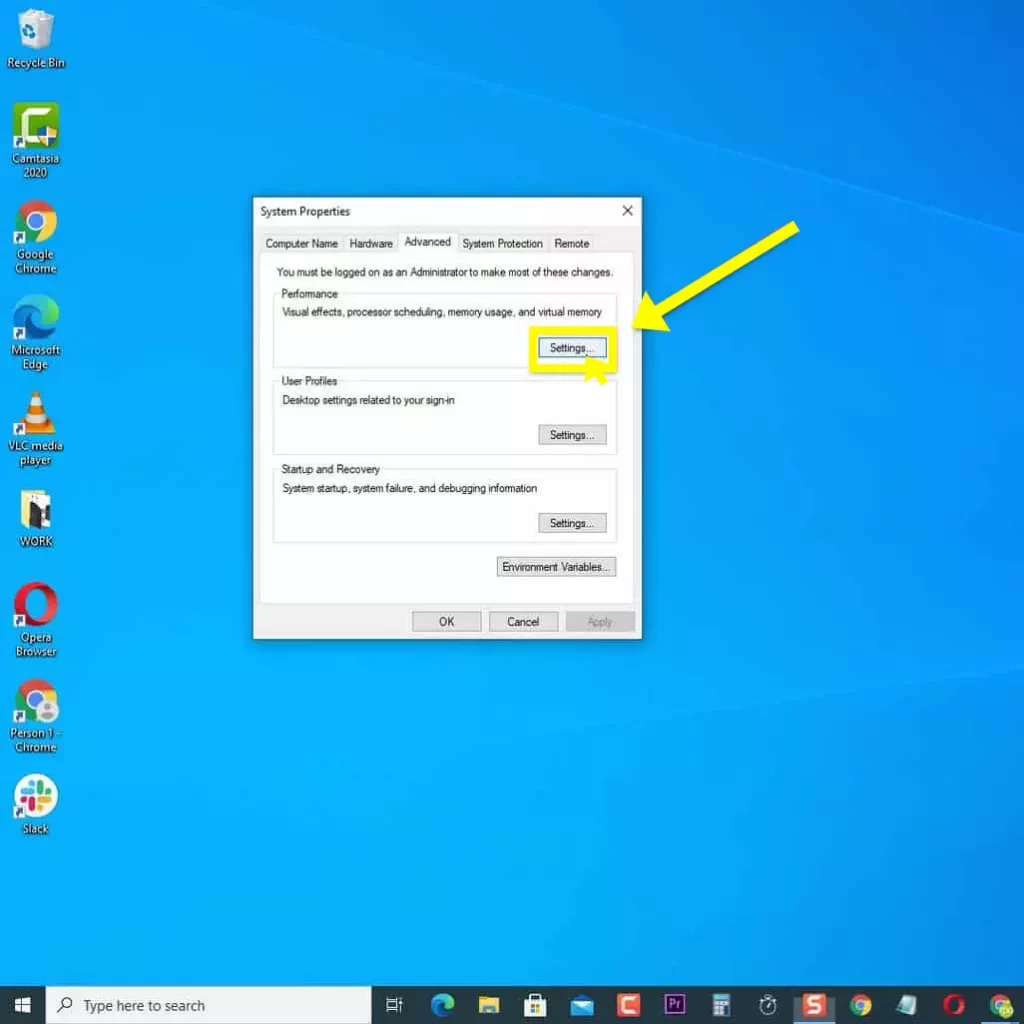
- At Performance Option window, stay on Visual Effects tab.
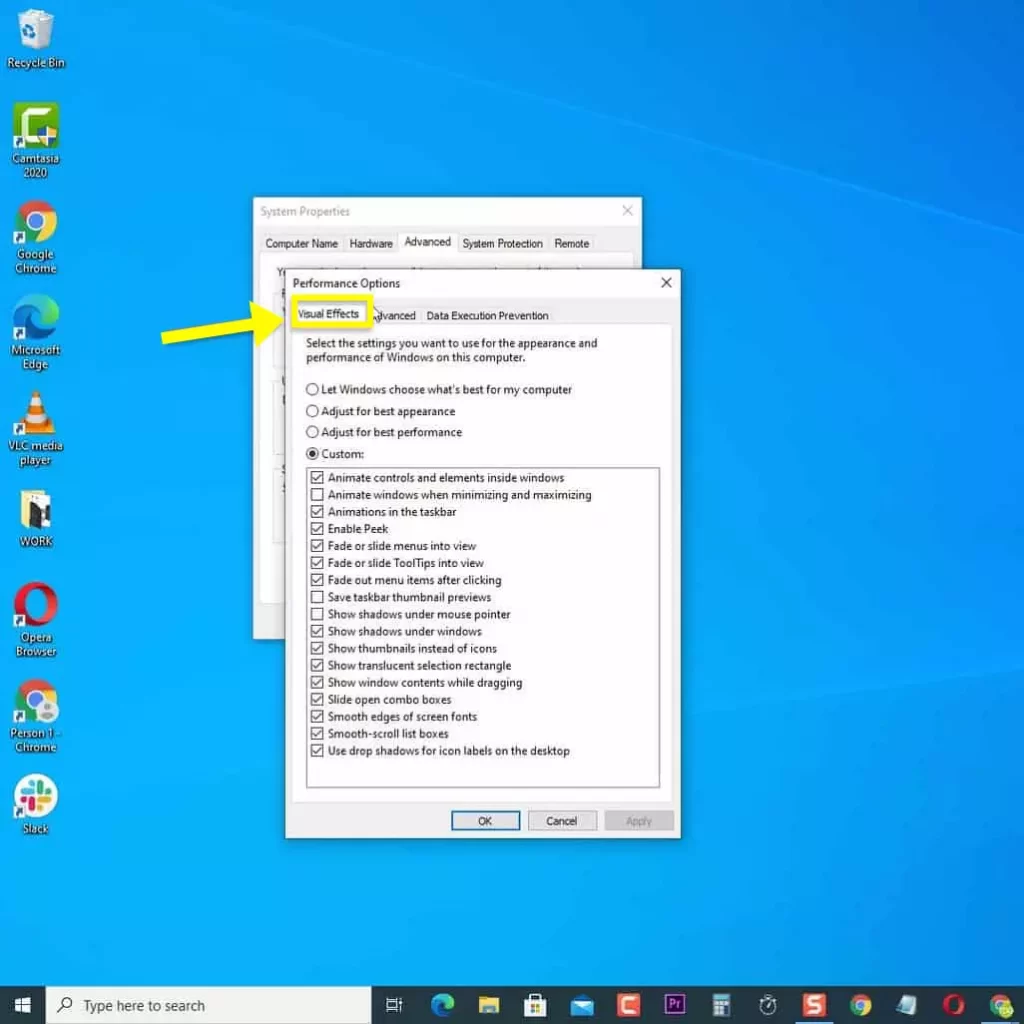
- Under custom, click the option “Animate Windows when Minimizing and maximizing” to check it.
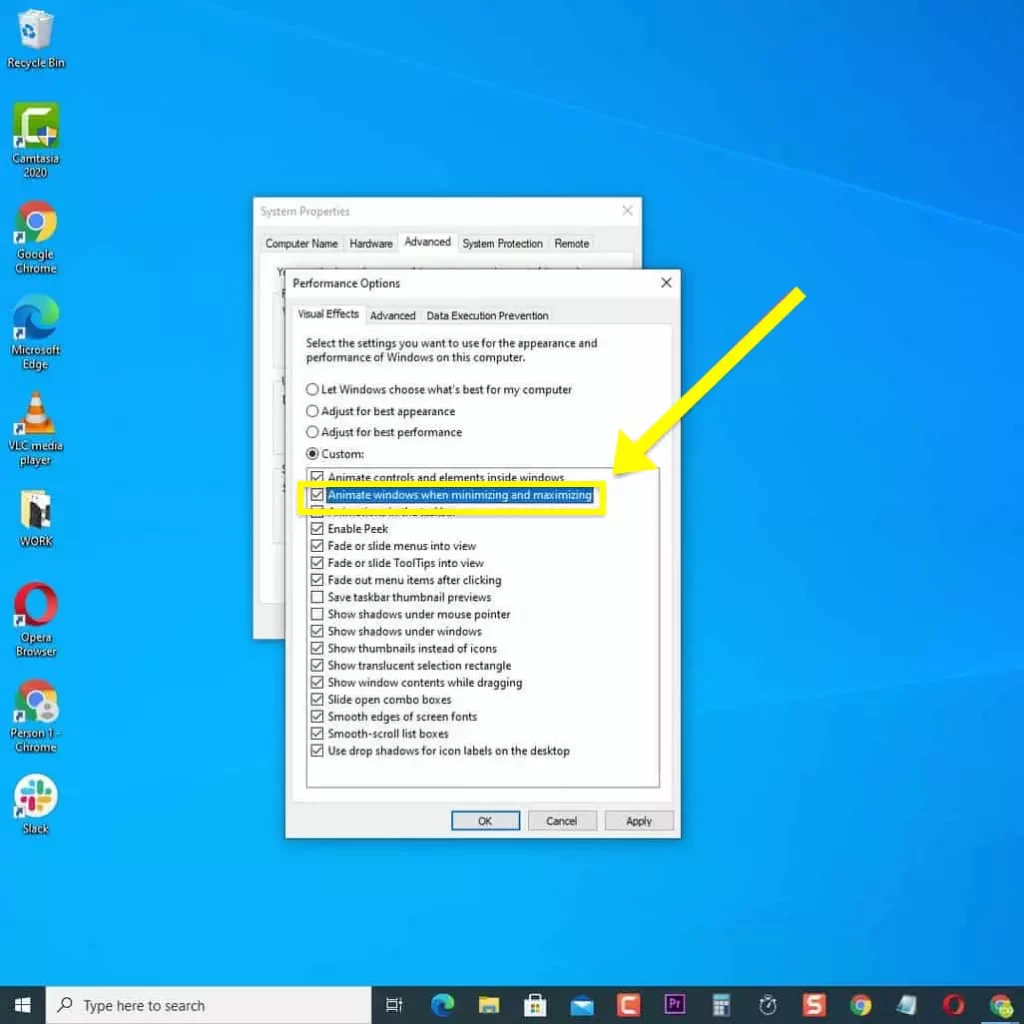
- Click Apply to apply changes made.
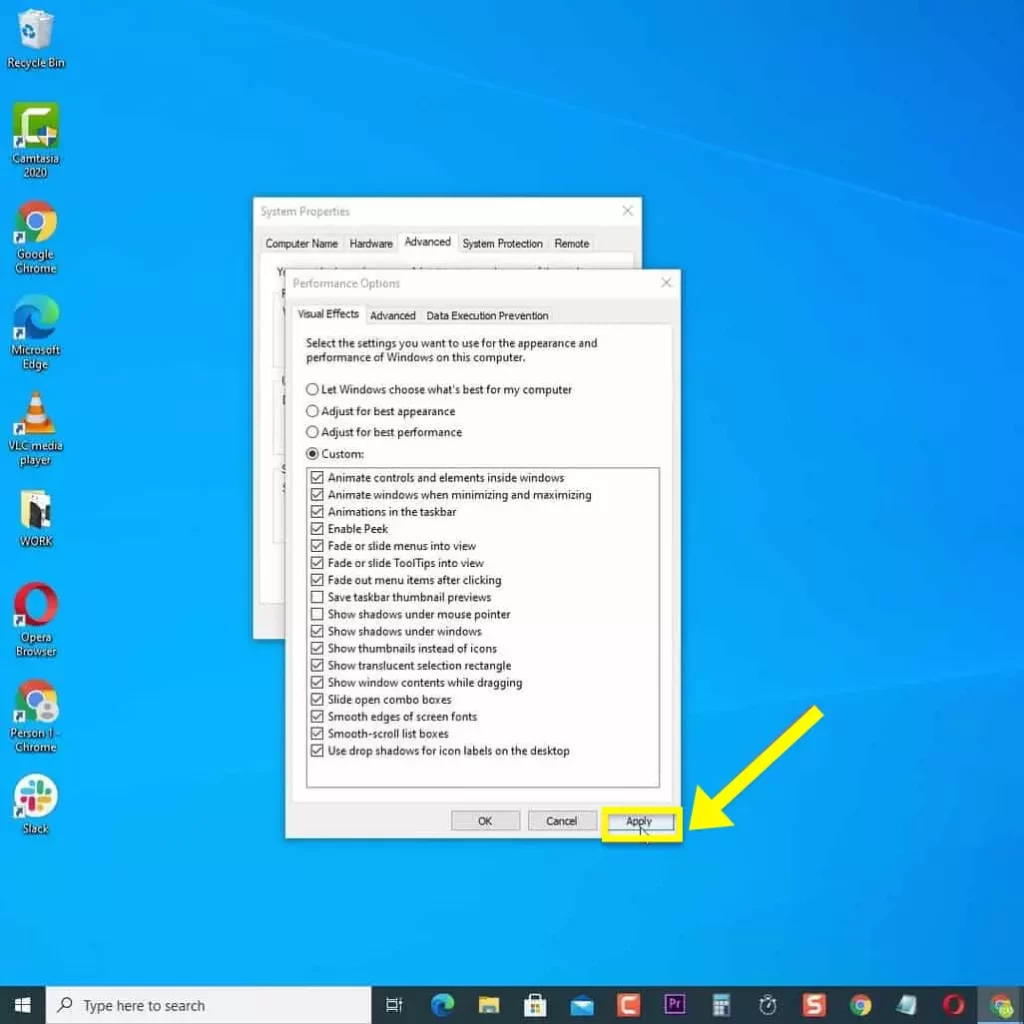
- Click OK to exit window.
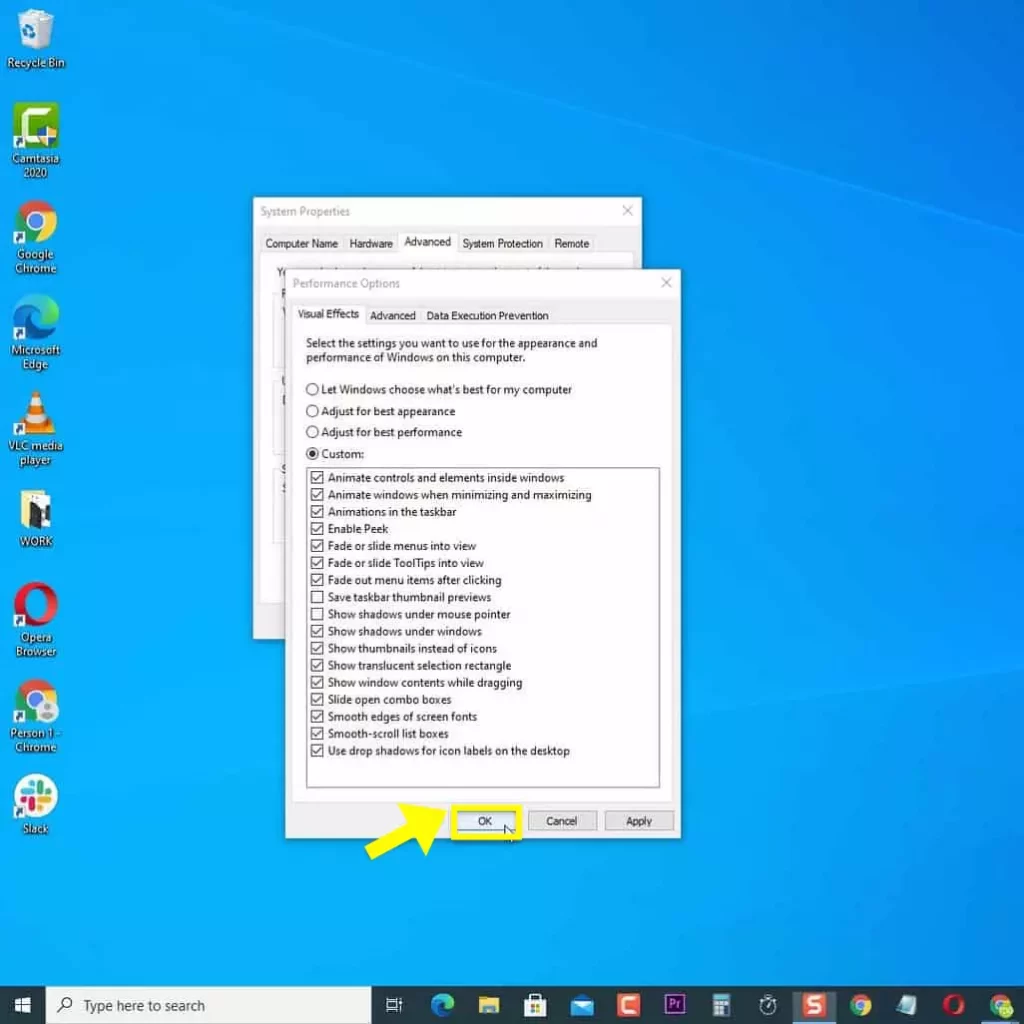
- Click OK to exit System Properties.
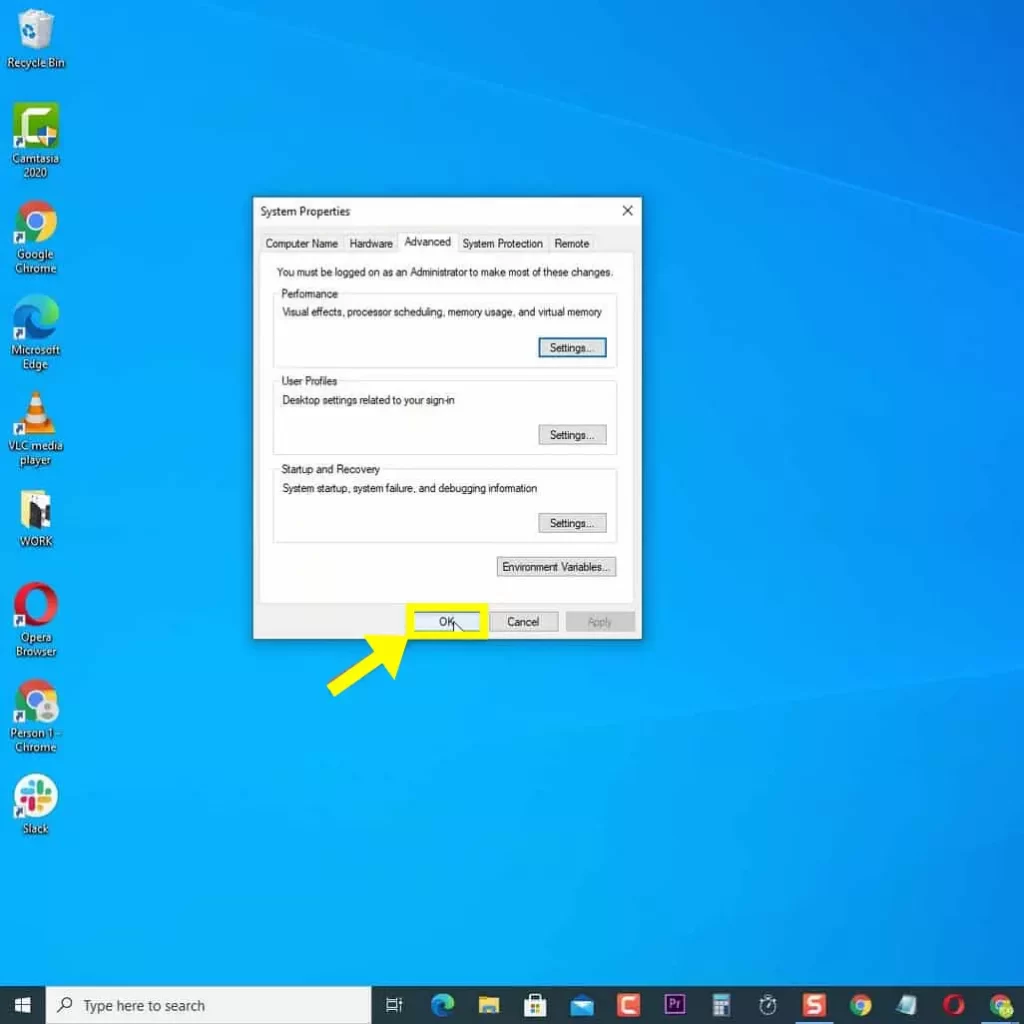
See if Black Screen Background On Windows 10 problem still occurs and then change background image.
Method 2: Disable “Show lock screen background picture on sign-in Screen”
Another method that you can try to fix desktop background showing black screen on your Windows PC computer is to disable Show lock screen background picture on sign-in screen option.
To do this,
- Press Start or Windows button located at the lower left menu.
- Click Settings, an icon that looks like a gear to open Windows settings.
- Click Personalization.
- Choose Lock Screen option located at the left pane.
- Toggle Off option “Show lock screen background picture on the sign-in screen”
Check if Black Screen Background On Windows 10 problem still occurs.
Method 3: Check the setting Ease of Access
The Ease of Access settings on your Windows 10 allows your computer to become more accessible. This means users can change the visual display settings according to own preference. It is possible that problem with black desktop background occurs if there has been accidental changes on its settings.
To do this, follow the steps below:
- At the search bar located at the lower left, type Control Panel.
- Click on Control Panel result to open it.
- Inside control panel window, make sure View By is set to Category.
- Choose Ease of Access
- Choose Ease of Access Center
- Under explore all settings, choose the option “Make the computer easier to see”
- Scroll down and locate the option Remove background images.
- Choose Apply to apply changes made
- Choose OK to exit Ease of Access window.
Check if Black desktop Background On Windows 10 issue still occurs.
Method 4: Switch Desktop Background Type
There are instances wherein by simply switching the background type of your desktop setting can help fix the problem of Black desktop background on your Windows 10.
- Press Start or Windows button located at the lower left.
- Choose Settings, an icon that looks like a gear to show Windows settings.
- Choose Personalization.
- Choose Background option located at the left pane.
- At right pane, Choose Background then choose Slideshow from the drop down menu.
- When background slideshow appears on your desktop, you can switch back to using your chosen desktop background image.
Check if Black desktop Background On Windows 10 issue still occurs.
Method 5: Check Power Plan Settings
It is highly possible that changes in the Power Plan settings specifically on its desktop background settings section can cause black background on desktop to occur. Try to check the Power plan settings and see if it fixes the problem.
To do this:
- At the search bar located at the lower left, type Control Panel.
- Click on Control Panel result.
- Inside control panel window, make sure View By is set to Category.
- Choose System and Security option
- At right pane, choose Power Options.
- Choose Change Plan Settings option on your current power plan.
- Choose Advanced Power Settings, a new window opens.
- At Power options window, select Desktop Background settings to expand it.
- Select Slideshow option to expand it. Make sure slideshow option if enable or available.
- Choose Apply to apply changes made
- Choose OK to exit Power options window.
- Choose OK to exit Control Panel window.
After following the methods mentioned, you will successfully Fix Black Desktop Background on Windows 10
Hope you will be satisfied with this article. Don’t forget to bookmark our page if you want to read more game updates and news
Question-Answer
How do I fix black background on Windows 10?
- Go to Settings > Personalization > Background.
- Under Background, select Solid color from the drop-down menu.
- Select the black option under “Choose your background color.”
Why did my desktop background turn black?
The black desktop background can also be caused by a corrupt TranscodedWallpaper. If this file is corrupt, Windows will not be able to display your wallpaper. Open File Explore and paste the following in the address bar. ... Open the Settings app and go to Personalization>Background and set a new desktop background.
How do I restore my background on Windows 10?
- Step 1: Right-click an empty area on the desktop and select "Personalize".
- Step 2: Click "Background" to open the Settings window.
- Step 3: Select "Picture" under the Background section.
- Step 4: Click "Browse" under Choose your picture > Navigate to the path on your PC to find your previously saved background.
Related searches
- black desktop background windows 10
- black desktop background windows 7
- how to fix black background on windows 10
- windows black background fix
- desktop background turns black when highlighting windows 10
- why does my desktop background keep disappearing windows 10
- windows 10 wallpaper glitch
- gpo wallpaper black screen windows 10
