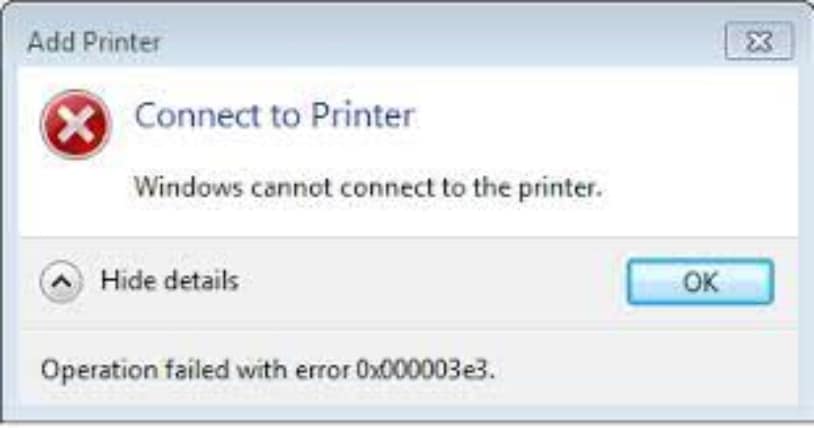
Is your windows also not connecting to the printer, if yes then there could be printer error 0x00003e3. There are many ways to fix this and solve it. Stay with us till the end to know about Windows cannot connect to printer 0x000003e3 issue
Windows Cannot Connect To The Printer 0x000003e3
Many people have complained that the local print spooler service is not running error has bothered them a lot. Similarly, several Start menu issues are also very common among people after the installation of any security update. Therefore, you should check whether any cumulative updates have been installed recently. If you find any, uninstall them first and then try connecting to a network printer. However, there are other factors as well that you should check while trying to fix the above printer problem.
Windows cannot connect to the printer 0x000003e3 Indicates that Windows could not connect to the printer. When operation failed with error 0x000003e3 don't we have solution that will help you to solve the problem
How Can I Fix Windows Cannot Connect To The Printer 0x000003e3?
1. Check The Print Spooler Service Is Enabled
- To fix printer error 0x000003e3, the users are confirmed that restarting the print spooler is the only decision and then press the Windows key + R hotkey.
- Get into the services.msc in the option of Run accessory and click the ok option.
- To open the properties window of Print Spooler make a double click on it.
- Type drop-down menu after selecting the Automatic in Startup.
- Click the Start button, if the service is not running.
- Select the Apply option.
- At last click ok to exit the window.
2. Select The File And Printer Sharing Firewall Option
- The printer connection may be blocked by the Windows Defender Firewall. Click the Windows 10 and type here to search for a button to fix the issue.
- To the search of the Control Panel applet you have entered into the keyword of Windows Defender Firewall.
- To open the Control Panel applet shown below directly, first you have to click the Windows Defender Firewall.
- On the left side of the applet’s window click allow an app or feature via Windows Defender Firewall.
- If you need, click on the Change Settings.
- You have to click all the checkboxes whether the Printer Sharing and file are not selected.
- Press the Ok button.
Check out the below steps to find a solution to know if you are n't able to open the Control Panel.
3. Set Up A New Local Port
- To fix the error 0x000003e3, many of the users may need to set up a new local port for their printers. The users are able to do the fix with the admin rights and they open the Run accessory.
- Input control or name Microsoft. Devices and Printers and press Enter.
- In Devices and Printers you have to click the Add a printer.
- If the required printer isn't displayed in the Add a device window, click Printer that I want isn't listed to see the possibilities directly below.
- With the manual settings option select the Add a local printer or network printer.
- If you want to open the window directly which has shown below press the next button.
- Select the Create a new port radio button.
- In the Type of port drop-down menu select the Standard TCP or IP option in it.
- Click the Next button.
- In the Hostname text box where the shared network printer is installed, you have to enter the IP address of your PC in that and select the next option.
- For the driver installation you have to select the required printer model and press the Next button.
- At last select the Ok and Finish options.
4. Copy mscms.Dll Into The Driver Installation Folder
- By copying the mscms DLL you are able to fix the printer error 0x000003e3 to the Windows driver installation folder or otherwise in the subfolder 3. With the help of Windows key + E hotkey you can launch the File Explorer.
- Then open this path in File Explorer: C:Windowssystem32.
- To find the mscms.dll file you have to search in the input mscms.
- For selecting the Copy option you have to Right-click the mscms.dll file.
- Users with 64-bit Windows will then need to open this path: C:windowssystem32spooldriversx643. Users with 32-bit Windows platforms should open this folder: C:windowssystem32spooldriversw32x863.
- Then right-click an empty space with the 3 folder and select Paste.
- At last restart Windows, after closing the File Explorer.
These are some of the known solutions for printer error 0x000003e3. In addition, disable any third-party antivirus software that may be blocking the printer's connection.
Related Searches:
- windows cannot connect to the printer 0x00003e3,
- operation failed with error 0x00003e3,
- how to fix printer error 0x000003e3 in windows 10
- windows cannot connect to the printer error 0x00003e3 sharing
- windows cannot connect to the printer error 0x00003e3 windows 7
- download (0x000003e3) repair utility.
- how to fix error 0x000003e3
- windows cannot connect to the printer access is denied
- epson lx-310 windows cannot connect to the printer
- windows cannot connect to the printer no printers were found
