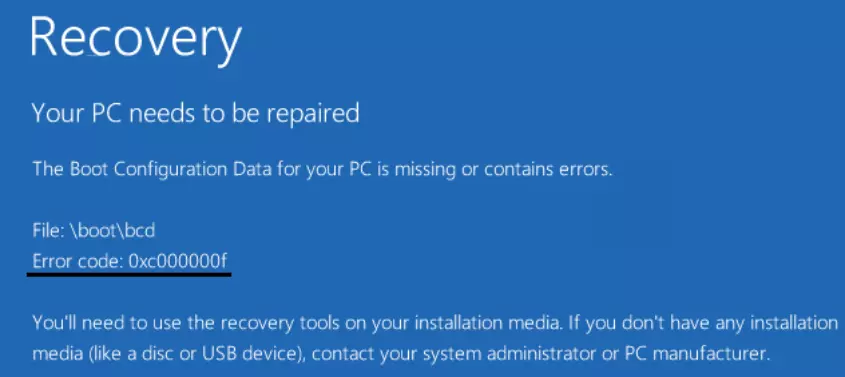
In this article we will give you information about what is error code 0xc00000f and how to fix it. A Windows error message 0xc00000f failed to initialize usually shows a damaged file, a damaged drive, or results in a malware or virus infection. It is also known that a fault or wrong cable will cause the 0xc00000f error message to appear, let us stay with you till the end to know about the error code 0xc00000f.
What is 0xc000000f and Why It Occurs on Your Windows Computer?
0xc00000f Error code is a common Windows 10 error and it is associated with Windows Boot Manager. In simple words when the Boot Configuration Database file goes missing or is corrupted and Windows fail to start 0xc00000f error occurs.
Error Code 0xc00000f
This error is known to affect both 32-bit and 64-bit versions of the Windows 10, Windows 8, and Windows 7 operating systems. Various workarounds are known to fix it and get the devices working properly again.
- Usually, error code 0xc00000f is accompanied by some handy tips on how to repair or restart your Windows device. If the device is not responding, the suggested tips will not work or a system will not be made available to you. Tips, go to the next step.
- Perform a soft reset. Press and hold the power button on the Windows for at least 10 seconds. After turning off the device, wait a few seconds, and then press the button again to turn it on. This is a simple trick, but it can often fix temporary errors or problems.
- Remove all external drives. This has been known to occasionally resolve error code 0xc00000f. Turn off the Windows device, disconnect external hard drives, and turn the device back on. You may also want to remove any attached USB storage devices.
- Remove all devices and accessories. Removing mice, webcams, and other attached electronic devices from your computer and rebooting can also fix the problem.
- If you've connected your Xbox One controller or other video game controller to the PC, remove the controller by unplugging the cables and removing the dongles that were used to connect the controllers. Carry out a forced shutdown. Use a dry cloth instead.
- Update your PC. If you've tried everything else and cannot get rid of the 0xc000000f error message, updating your computer may help. The process reinstalls the Windows operating system but does not affect any installed programs or saved files "Advanced Startup Options" menu on the Blue Screen of Death. Choose Troubleshoot> Reset this PC> Update your PC.
- Restart your PC. Resetting a Windows PC should be the last resort as it will erase the entire device and restore it back to the state it was in originally, the Reset PC option is also available in the Recovery Options of Options under Troubleshoot> This Reset PC> Reset your PC.
- Reinstalling Windows 10 from Installation Media Windows 10 installation media is an official Microsoft program that can be downloaded to a USB drive or DVD and used to reinstall the Windows 10 operating system on a damaged PC or new device. downloaded from the Windows 10 installation media page on the Microsoft official website.
- Once created then insert the drive containing the Windows 10 installation media into the affected computer, restart the computer and it should boot with the data from the drive. After loading, select the Install Windows option and follow the steps to reinstall the Windows 10 operating system.
- Contact Customer Service. If none of these tips work, or if you cannot test these fixes because the Advanced Startup Options menu or the system is not responding, contact your Windows device manufacturer's official support team. While this can be frustrating, it's important to keep in mind that if the warranty is in place, you may be able to get a free replacement or at least a discount.
Reasons For Getting Error 0xc000000f On Windows 10
Error 0xc000000f on Windows 10 occurs due to the following reasons:
- Corrupt boot sector due to infection or power outage
- Damaged hard disk
- Corrupt system drivers, system files
- Improper shutdown
- Damage External device or power cord
Causes Of Error Code 0xc00000f
Before we focus on the possible remedies, let's understand the causes: Usually, the Boot Manager cannot find the Boot Configuration Database (BCD) file on the system for the following reasons:
- File corrupted due to a power failure
- System file missing due to malware and virus attacks
- Damaged data cables
- Write errors on the hard disk
How To Fix Error Code 0xc00000f On Windows?
Solution 1: Check and replace the power cord and remove external devices
Solution 2: Start your computer with the Bootrec.exe utility
Solution 3: Use Startup Repair to repair BOOTMGR
Solution 4: Manually create the BCD new
Solution 5: Check your data cable, BIOS, and
Solution 6: Check your hard drive using the CHKDSK utility
How to Fix Error 0xc000000f on Windows 10
There’s no single solution to fix 0xc000000f error. A solution that might work for some might not work for others. Therefore, here we enlist all the possible solutions to fix error 0xc000000f on Windows 10.
The main reason for the error code 0xc000000f is the Boot Configuration Database (BCD) file.
Solution 1: Disable peripheral hardware
The power cord when used for long can get damaged. Therefore, checking the power cord and removing external devices is the initial step to fix error 0xc000000f.
- If the power cable is damaged or you have been using it for several years replace the power cable.
- Detach all connected hardware except keyboard and mouse to see if this fixes the BSOD error code.
- Remove CD, USB, printer, and other external devices from the ports.
- Restart your PC.
This should help resolve error 0xc000000f. If your PC restarts without error the error code try identifying the damaged hardware causing the occurrence of the error message on Windows 10.
Solution 2: Use BOOTREC.EXE Utility to Reboot PC
BOOTREC.EXE utility can help fix error 0xc000000f. To use it you’d need Windows DVD or USB installation disk.
This utility helps repair the boot files and correct the boot configuration data (BCD), that controls the launching of the Windows OS. To use it follow the steps below:
- Restart your PC and use either the USB installation disk or Windows DVD.
- Next, restart your PC and press any key when prompted.
- Choose the correct date, time, language, currency before pressing NEXT.
- Choose the operating system you want to repair.
- Click “Command Prompt” in the “System Recovery Options.”
- Type “bootrec.exe” in the prompt before pressing ENTER.
This will make the utility run automatically and repair BCD before the PC is restarted. Your PC will now reboot without error 0xc000000f appearing on the screen.
Solution 3: Use Startup Repair
Before following the steps explained below change boot order in BIOS and put CD ROM or Removable Devices as the first boot choice.
- After changing the boot order, insert the Windows installation disk and start the computer. This will help boot from the Windows installation disk.
- Once the PC is booted from Windows installation disk, click “Repair your computer.
- Click Troubleshoot > Advanced options > Startup Repair. Once the recovery process is finished restart your PC.
You can also boot your Windows in Safe mode and try to run Automatic repair.
Solution 4: Repair BCD
As you did in Solution 3 change the boot order to CD-ROM or Removable Devices according to the medium you are using i.e. CD or USB that has Windows installation.
1. Now, insert Windows installation disk and restart your computer.
2. Click Repair your computer > Troubleshoot > Advanced options > Command prompt.
3. Now type following commands in the same order and press enter after each command:
bootrec / fixmbr
bootrec / fixboot
bootrec / scanos
bootrec / rebuildbcd
Once all commands are entered Windows will automatically scan and rebuild BCD.
After the process is finished restart your PC.
This will help fix error code 0xc00000f on Windows 10.
Using any of the solutions explained above you can easily fix the Windows error code blue screen of death error. When there is an issue with the Windows boot manager or startup files error code 0xc00000f occurs. Therefore, fixing it becomes very essential. We hope using, the above method you were able to fix the stop code error on Windows 10.
How To Recover And Fix Data In Error Code 0xc00000f?
Recoverit Data Recovery for PC is an answer to fix data loss due to Windows error code: 0xc00000f. If the stored data cannot be retrieved in a standard process, this tool can do the impossible in less than two minutes. does not refer to data of any kind. Word and PDF files, audio clips, photos, videos, PowerPoint decks, data from external devices are smoothly restored and saved. If this sounds like a mediocre achievement, be prepared for a cherry on top cake. The minds behind the tool go beyond the ordinary: as a user, you also have the option to perform advanced video recovery, recover files from empty recycle bins, repair data from crashed computers, and repair corrupted videos. Losing data.



