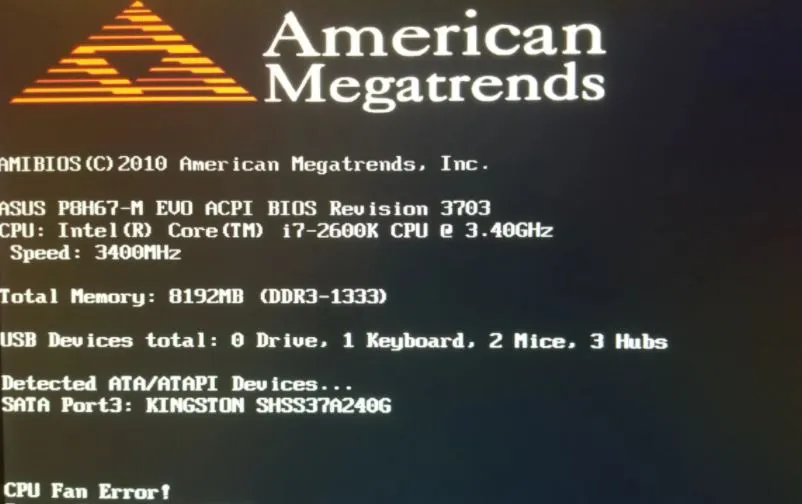
If you are also facing CPU fan error? In this article, we have come up with a solution for you to solve this same problem, it can be due to some hardware problems, software problems or overheating.
While setting up a Windows desktop computer or laptop, you may encounter a "CPU fan error" message. This is a common error that most of the users face while starting their computers and laptops.
Before diving straight into the solution of this problem, let us know why this error occurs?
Why Do You Get A CPU Fan Error?
CPU fan error is not a big problem. This could be due to the following reasons:
Improper Installation of CPU Fan: Note If your CPU fan is not installed properly then you may encounter many errors. So make sure you have installed your CPU fan properly before trying any of the solutions.
Incorrect fan information: What if you accidentally or intentionally changed the fan information in your BIOS? So in case your computer cannot detect the fan speed of the connected CPU. If so you will need to change your BIOS information back to the default.
Dust: Most CPU fan errors occur as a result of dust getting blocked from used fans or low quality fans over time. This causes the CPU fan to run slowly or even stop working.
Overheating: If the above reasons did not cause this problem then you should check to see if there is a physical problem with your CPU fan. The CPU fan error message may appear on your computer's Start screen if your fan is severely damaged or broken. Continuing problems with your CPU fan can damage your hardware component.
What To Do When Your PC Shows CPU Fan Error?
More than 80 percent of cases are that the reason behind this is nothing but the overheating of your CPU. So, first, let us discuss some primary methods related to hardware by using which you can avoid overheating your CPU.
1. Try To Move Your PC To A Colder Place
Note, leaving your computer in a hot or sunny area can cause it to overheat and shut down. Keep your computer in a cool area, and avoid placing it in direct sunlight. We recommend that you install it away from areas of the interior of your home where heat exposure is high.
2. Clean The CPU Fan And Air Vents
Many times CPU fan error occurs when dust gets trapped in the air vents and causes the fan to behave abnormally. To resolve this, you will need to clean the CPU fan and air vents.
Turn off your computer, remove it from the power source, then open the casing for this step. With an air cannon or canned air, clean the interior and remove dust once opened.
To clean the CPU's air vents, remove the brush from the vacuum cleaner and use it at full power to blow out any dust or debris. You can also use an airgun or bottled air to blow away the dust. Also, you should clean the CPU fan.
Try not to spray cleaning chemicals on any part, as this can cause significant damage to many components.
3. Check The CPU Fan For Loosening
Having cleaned the CPU fan, do not forget to close the case again. Physically inspect your device’s fans to make sure they aren’t loose or out of place. With a screwdriver or adhesive, you should be able to secure your fans back into position, depending on the model of the CPU.
Ensure that all electrical equipment is switched off and unplugged from all sources of power before inspecting it inside. When shutting your computer off, remember to select Shut Down rather than Sleep.
4. Say No To Overclocking
Overclocking causes a significant rise in system heat, which the normal fans are unable to handle. This might result in circuit damage, repeated shutdowns and overheating problems. So, we suggest you avoid overclocking the CPU.
5. The Installation Location Of The CPU Fan
CPU fan location and installation depends on the type of motherboard or processor you are using. The CPU fan lock structure are different for Intel and AMD based processor.
CPU fan must be linked to the motherboard’s CPU header post installation. If it’s connected somewhere else, the fan might run when the computer is turned on, but it won’t properly cool the CPU, which is its purpose.
In most of the cases, the CPU header comes labeled “CPU Fan,” but even if it isn’t there, the three holes for the fan’s three-pronged connection make it easy to locate. Thus, now you can identify the spot exactly where you have to install the CPU fan.
Sometimes, due to problems in CPU it’s hard to solve the issue so you might need to install the CPU fan in another CPU fan header. Once you place the CPU fan into a different slot, it is more likely to work well and you won’t see the Asus CPU fan error again.
Software-based Solutions
Well, if you read the Asus CPU fan error output on the screen of your device, you need to make some changes in the BIOS setting of your computer. But, we suggest you do these changes in the BIOS settings only after making sure that the CPU fan is working well and there is no defect from the hardware side.
Disable Passive Heat Sink
- Press F1 and the BIOS settings window will open on your screen.
- Go to the advanced settings, then select hardware monitor and choose CPU fan.
- Turn off the passive heat sink and fan duct without the fan.
- Enable the active heat sink and fan duct with a fan.
- Save the changes and exit.
Change The Fan Speed Settings In BIOS
- In the BIOS settings, choose Monitor.
- There you will see ‘N/A’ in front of the Fan Speed Monitor
- Tap on N/A and change it to Ignore.
- Save the changes and return.
Hope you will be satisfied with this article. Don’t forget to bookmark our page if you want to read more game updates and news
