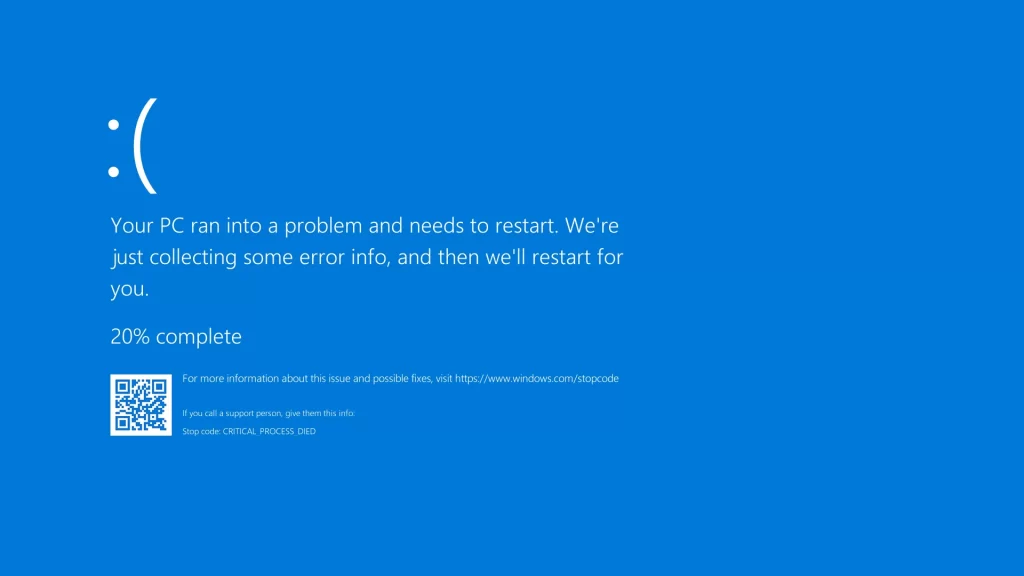
Windows users are often troubled by some issue like- what is blue screen error in windows 10, how to fix blue screen windows 10, are you helpless about blue screen error windows 10, then you absolutely must. No need to worry, because you are not alone most of the users are facing this issue. How to fix blue screen windows. Today we have brought the solution of this issue in this article.
How To Fix Blue Screen Windows?
Blue screen error is the most common error in Windows 10, this error has been complained by many people, it often frustrates the user. This is widely known as the 'blue screen of death'. The technical term for this error is a fatal system error or a Stop error. Blue screen error in Windows 10 will occur when the operating system crashes. There is more than one reason for this problem. If you want to know how to fix blue screen Windows, then read this article till the end.
Why is my PC showing a blue screen?
The blue screen happens when Windows encounters a critical error that stops the operating system from running. These critical errors can be the result of faulty hardware, faulty or low level hardware drivers, or faulty or low level apps that run within the Windows kernel.
Is Blue Screen of Death fixable?
The BSOD is typically a result of improperly installed software, hardware, or settings, meaning that it is usually fixable
How To Fix Blue Screen Windows 10?
You might be going mad on where to start to fix the Blue Screen Error in Windows 10. We are here to guide you, try out the following to fix Blue Screen Error Windows 10.
Things to do first – Repair Blue Screen
Disable automatic restart
In most cases, Windows 10 is configured by default to restart automatically when the STOP error occurs. In that situation, you don’t get enough time to note down the error code related to the BSOD. So, to initiate your process of fixing Windows 10 blue screen error, you need to hold the STOP error screen for some time. Here is how to do that:
- Right-click This PC.
- Go to Properties.
- On the left-hand side, click Advanced System Settings.
- Under Startup and Recovery, click Settings.
- Now, under System Failure, untick the checkbox that says Automatically restart.
- Click Ok to save and continue.
Check for Viruses
One of the causes of BSOD showing upon your Windows 10 PC is data corruption. Other than regular scenarios, the data on your computer might get corrupt due to some malware.
So, if you experience blue screen in Windows 10 more than what you can call usual, you should use some antivirus software to do a full scan of your system. Windows Defender, the default antivirus in Windows 10 can also be a good option to scan your system and repair blue screen.
Fixing blue screen of death with desktop access
Check for Updates and install the latest Windows:
- Go to Start menu and select Settings.
- Select Update & Security.
- Click Windows Update.
- Check for updates.
- Follow the instructions and install the latest Windows update
Also Uninstall incompatible third-party apps and updates. This will prevent the Malware Vulnerabilities.
Fix blue screen of death without desktop access
You can use System Restore and Safe Mode features as workarounds when you do not have access to Desktop
- Press and Hold the power button of the PC to interrupt the boot sequence and launch the advanced startup settings.
- Repeat this twice. Advanced startup environment and display troubleshooting options will appear on the screen automatically.
- Select Advanced options.
- Click “System Restore.”
- Choose the restore point that appears in front of the blue screen appeared. Windows 10 usually creates a system restore point each time it installs an update, driver, or app.
- Click Close > Next > Finish.
All your updates, changes, driver and apps will be removed by System Restore point to fix the blue screen error.
How To Fix Blue Screen Windows 7
If Windows 7 restarts immediately even before you could read the error text, follow these instructions to disable the Automatically restart option:
- Right-click on My Computer.
- Go to Properties.
- Select Advanced tab.
- Go to the Startup and Recovery section and click the Settings button.
- Uncheck the ‘automatically restart’ option in the system failure section.
- Click OK.
Or else Try booting in Safe Mode, follow the instructions mentioned above and restart your computer again. Follow these steps to boot Windows 7 in Safe Mode:
- Restart your computer
- Press F8
- Use the arrow keys and select “Safe Mode” from the boot menu
- Press Enter
You can now stop the automatically restart issue in Windows 7. Also try the common fixes given below to fix the Blue Screen Error in Windows.
Memory Management Blue Screen Windows 10
Restart your computer - this simple solution can fix even the Memory Management Stop Code.
Update Windows 10 - Open settings panel by Tapping Windows Key + I. Select Update and Security. Check for pending updates under Windows Update. Make sure to save your files before Restarting your system for an update, which will reboot your PC.
Update the Drivers - Open settings panel by Tapping Windows Key + I. Select Update and Security. Check out for ‘Driver Updates’. Go to the Search Bar in the Start Menu and search for Device Manager. Scroll down and check for the error code. It is a good sign if you couldn’t find one. This confirms that there is no issue with drivers.
Run MemTest86 - If there is an error in your RAM it cannot be detected under Memory Diagnostic Error. Boot MemTest86 through USB or bootable disc. Memtest86 is a free and standalone memory testing tool for x86 machines. MemTest86 RAM check will take hours based on the storage capacity of RAM installed in your PC.
Run CHKDSK - You can Run CHKDSK through Command Prompt. This is a system tool that checks the files and fixes the issues. Go to your start menu. Type command and right-click on the best match to Run as administrator. You can use the shortcut key Windows Key + X and select Command from the Admin Menu. Type chkdsk /r and press Enter to scan your system for errors and fix issues.
Reset Windows 10 - Before the reset, Ensure to back up your files. Go to your Settings →
Update Security → Recovery → Reset this PC → Get started. Your system restarts. You may choose to ‘Keep My Files’ or you can choose to ‘Remove Everything’.
How do you stop blue screen?
- Uninstall incompatible software.
- Run a memory checker.
- Check for hard drive errors.
- Remove non-essential peripherals.
- Replace defective or incompatible expansion cards.
- Run SetupDiag after a failed Windows update.
- Perform a clean install.
Related Searches
- How To Fix Blue Screen Windows,
- How To Fix Blue Screen Windows 10,
- Fix Blue Screen Windows 10,
- Memory Management Blue Screen Windows 10,
- Blue Screen Error In Windows 10,
- How To Fix Blue Screen Windows 7,
- Blue Screen Error Windows 10,
