
God of War is an action-adventure game developed by Santa Monica Studio and published by Sony Interactive Entertainment (SIE). It was released worldwide on April 20, 2018, for the PlayStation 4 (PS4) with a Microsoft Windows (PC) version released on January 14, 2022. The game is the eighth installment in the God of War series, the eighth chronologically, and the sequel to 2010's God of War III. Unlike previous games, which were loosely based on Greek mythology, this installment is loosely inspired by Norse mythology, with the majority of it set in ancient Scandinavia in the realm of Midgard. For the first time in the series, there are two protagonists: Kratos, the former Greek God of War who remains the only playable character, and his young son, Atreus. Following the death of Kratos' second wife, and Atreus' mother, they journey to fulfill her request that her ashes be spread at the highest peak of the nine realms. Kratos keeps his troubled past a secret from Atreus, who is unaware of his divine nature. Along their journey, they come into conflict with monsters and gods of the Norse world. fans of the game have been ecstatic. This is why we have brought you this best graphics setting guide for God of War to help you enjoy the game to its fullest extent, however, make sure you meet the game minimum requirements required to run the game.
As we all know that God of War is a very popular game. Which has earned quite a name on PlayStation, and the game has finally got a chance to showcase its extraordinary story and gameplay on PC as well. And, to help you make the most of this opportunity, here's a detailed guide on how to set up your graphics settings for optimum viewing pleasure. For a complete list of God of War PC settings, we have a guide for that as well.
God Of War: Best Graphics Settings Guide
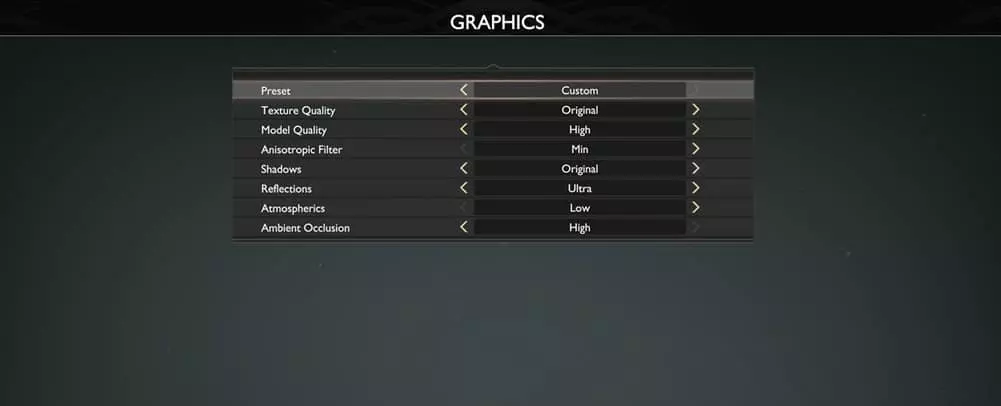
After ensuring that you have the PC requirements down, move on to setting up your game with these settings. However, a few things to note before you launch the game:
- Update your graphics drivers to the latest version.
- Adjust textures setting to match your graphics card’s RAM
Display Settings
Now, without further ado, let us jump right into the settings:
| Name | Settings |
| Video Device | Your graphics card |
| Monitor | 1 (or the number of your monitors) |
| Display Mode | Fullscreen (Currently only works in DirectX 12) |
| Render Resolution | Your resolution (ideally 1920 x 1080) |
| Aspect Ratio | Auto |
| Vsync | Off |
| FPS Limit | Dependent on your refresh rate |
| Motion Blue | 6 |
| Film Grain | 3 |
| DLSS | On (Only in RTX card) |
| Fidelity FX Super Resolution | Off |
| Render Scale | 100% |
Show more
After setting up your graphic settings, make sure your card is able to emulate these graphics, and make note of how to revert the changes in case anything goes wrong.
Graphics Settings
Here are all the best graphics settings:
| Name | Settings |
| Preset | Custom (It automatically adjusts on Original) |
| Texture Quality | High |
| Model Quality | Ultra |
| Anisotropic Filter | Medium |
| Shadows | Low – Medium |
| Reflections | Medium |
| Atmospherics | Medium – High |
| Ambient Occulsion | Medium – High |
What do These Settings Mean?

In case you are not aware what some of these settings do, worry not because we will explain them in-depth:
- Texture Quality: Set the quality of streamed textures
- Model Quality: Adjust the quality of model geometry
- Anisotropic Filter: This settings allows you to set the texture filtering quality
- Shadows: Set the dynamic shadow resolution and filtering
- Reflections: Adjust the dynamic reflection and sampling
- Atmospherics: Allows you to adjust the quality of dynamic fog
- Ambient Occulsion: Set the quality of self-shadowing
Following these graphics settings will yield the best results on a mid-range PC. If you have a high-end system, cranking everything up to Ultra will be fine as the game runs surprisingly well. It is an extremely great port and deserves praise. If you have RTX cards, turn on DLSS for better performance.
Hope you will be satisfied with this article. Don’t forget to bookmark our page if you want to read more game updates and news
