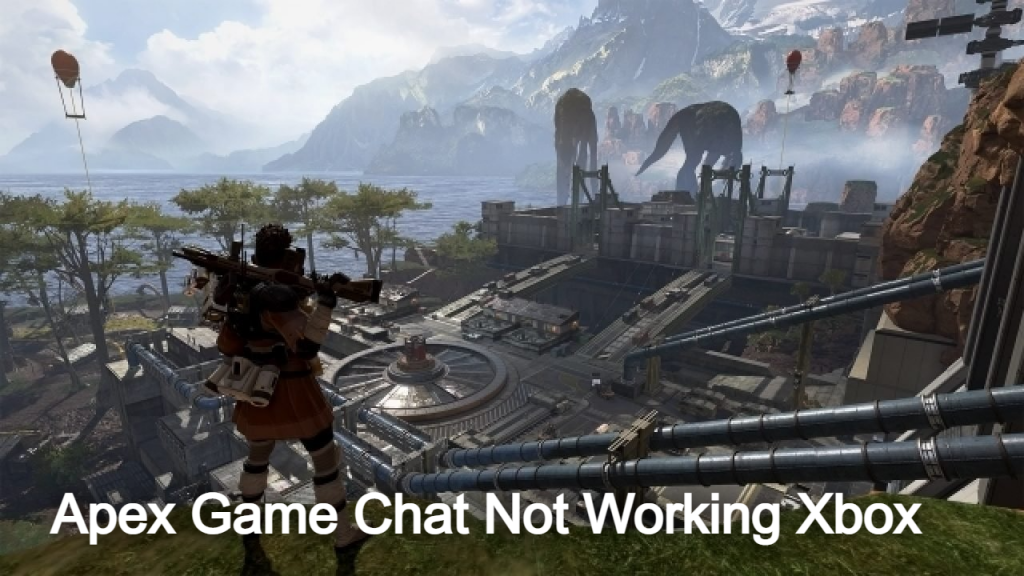
Apex Legends, the popular shooter game from Electronic Arts and Respawn Entertainment, offers an immersive multiplayer experience. However, recently, many Xbox One players have faced issues with the in-game voice chat feature. This problem has left players unable to communicate effectively with their teammates. In this article, we will explore the reasons behind the Apex Legends voice chat problem and provide effective solutions to fix it.
Apex Game Chat Not Working Xbox
In Apex Legends, players can use the in-game voice chat to coordinate strategies and enhance their gaming experience. Unfortunately, numerous complaints have surfaced regarding the malfunctioning voice chat feature on Xbox One. Players have reported instances where they can't hear their teammates, despite their microphone being functional. This puzzling bug has affected gameplay for many.
How to Fix Apex Game Chat Xbox?
While Electronic Arts and Respawn Entertainment are aware of this issue, there has been no official patch or remedy. However, there are steps you can take to troubleshoot and potentially resolve the problem:
Fix 1: Allow Origin to access your microphone
The voice chat not working in Apex Legends error may happen if you have not allowed Origin to access your microphone.
Here are the steps to grant Origin access to the microphone on your computer:
- Press the Windows logo key, type "microphone," and click on Microphone privacy settings.

2. In Allow apps to access your microphone, and turn on the switch.

3. Scroll down to Allow desktop apps to access your microphone, turn on the switch.

By doing so, you have allowed Origin the access to the microphone on your computer.
Now run Apex Legends and check to see if the microphone not working problem is resolved. If yes, then great! If the problem still remains, please try Fix 2, below.
Fix 2: Update your audio driver
You can update your drivers automatically with either the FREE or the Pro version of Driver Easy. But with the Pro version it takes just 2 steps (and you get full support and a 30-day money back guarantee):
1) Download and install Driver Easy.
2) Run Driver Easy and click the Scan Now button. Driver Easy will then scan your computer and detect any problem drivers.

3) Click Update All to automatically download and install the correct version of ALL the drivers that are missing or out of date on your system (this requires the Pro version– you’ll be prompted to upgrade when you click Update All). Or if you just want to update the audio driver, simply click the Update button next to it.

4) Restart your computer for the changes to take effect.
5) Launch Apex Legends to see if you can hear your friends without fail. If yes, you have solved the issue! If no, please move on to Fix 3, below.
Fix 3: Make sure your microphone is set as default in Windows
Ideally Windows can automatically detect your microphone and set it as the default device every time it’s plugged into. But that’s not always the case and sometimes you’ll have to manually set it as default.
Here’s how to do it:
1) On your keyboard, press the Windows logo key and R at the same time, then type ms-settings:sound and press Enter to open Control Panel.

4) In Sound settings, scroll down to the Input section, and in Choose your input device, make sure the microphone you are actively using is selected. Then, test your microphone by speaking into your mic to see if it ‘hears’ anything. If yes, it means you have configured the microphone properly.

5) Close the window.
6) Launch Apex Legends to see if the mic not working problem is fixed. If yes, then congrats! If the issue persists, please try Fix 3, below.
Fix 4: Configure in-game settings
It is also important that you configured the audio settings right in order for the microphone to work properly.
Here is how to configure in-game settings:
1) In Origin, click Origin > Application Settings.

2) Click More > VOICE, then make sure the microphone you’re using is selected and Microphone volume is set to an audio volume. After that, in Activation mode, choose Push-to-talk.

3) Open Apex Legends, then go to Settings > AUDIO and set the Voice Chat Record Mode to Push to Talk.

4) Again, play Apex Legends to see if the voice chat not working issue is resolved.
Still no joy? Please try Fix 5, below.
Fix 5: Install the latest game patch
Visit the official EA website, download the latest patch, and install it to fix potential bugs causing the voice chat problem.
Fix 6: Reinstall Origin and Apex Legends
If the above steps don’t solve the issue, then it’s likely that the files in Origin or Apex Legends are corrupt. So you can reinstall the client and the game to see if it solves the problem.
Here are the steps:
1) On your keyboard, press the Windows logo key and R at the same time, then type appwiz.cpl and press Enter.

2) In the program list, locate Origin, then right-click on it and click Uninstall.

4) Locate Apex Legends and uninstall it too.
5) Restart your computer.
6) Download and install Origin from its official website.
7) Download and install Apex Legends in your computer.
8) Run Apex Legends and see if the voice chat works properly.
Check out How to fix this issue in the video given below!
Apex Legends New Features and Updates
Respawn Entertainment has exciting plans for Apex Legends, including a special anniversary collection event. Players can anticipate free goodies, fan-favorite looks, and a playlist Takeover for Locked and Loaded. While the event's exact date remains undisclosed, updates and patch notes for Season 8 have been shared via the developers' social media channels.
Miscellaneous Fixes:
- Pathfinder’s Town takeover crowd cheering issue resolved.
- Heirlooms now appearing correctly in the heirloom shop.
- Thermites no longer deal damage through specific walls on Olympus.
2/4 Hotfixes:
- Players in Belgium can now purchase the Battle Pass.
- Caustic’s ultimate gas no longer persists after squad elimination.
- Grenade damage block exploit fixed.
- Fuse's tactical ability no longer does damage through shields.
- Reduced likelihood of late-game circles ending on Mirage Voyage and The Pit in Kings Canyon.
Frequently Asked Questions (FAQs) About Apex Legends Xbox Voice Chat Issues
1. Q: Why is my Apex Legends Xbox voice chat not working properly?
A: Your voice chat may not be functioning due to various reasons such as microphone settings, outdated drivers, or in-game configurations. This article provides detailed solutions to help troubleshoot and resolve the issue.
2. Q: I've allowed Origin access to my microphone, but the problem persists. What can I do?
A: If granting microphone access doesn’t solve the problem, consider updating your audio drivers. Tools like Driver Easy can automatically find and install the correct audio driver for your system, ensuring compatibility with Apex Legends.
3. Q: Can I use a different microphone for Apex Legends Xbox voice chat?
A: Yes, you can use a different microphone. Make sure the new microphone is set as the default input device in your Windows settings. Additionally, configure the microphone settings both in Origin and Apex Legends to match your new device.
4. Q: Are there specific in-game settings I need to adjust for voice chat to work?
A: Yes, it’s essential to configure in-game settings correctly. In Origin, under Application Settings > More > VOICE, select your active microphone and adjust the volume settings. In Apex Legends settings, go to AUDIO and set Voice Chat Record Mode to Push to Talk for optimal performance.
5. Q: Will reinstalling Apex Legends fix the voice chat problem on Xbox?
A: Reinstalling Apex Legends and Origin can resolve issues related to corrupted game files or software conflicts. Follow the steps mentioned in the article to uninstall both applications, restart your computer, and then reinstall them from the official websites. This process often resolves persistent voice chat problems.
