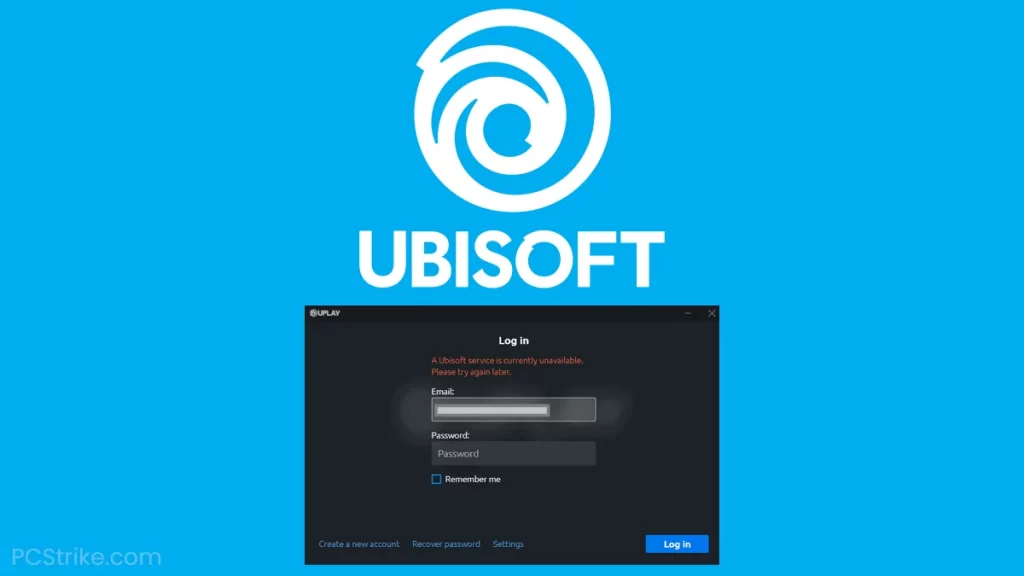
A Ubisoft Service Is Currently Unavailable 2022
Ubisoft Entertainment SA is a French video game company headquartered in Saint-Mandé with development studios across the world. Its video game franchises include Assassin's Creed, Far Cry, For Honor, Just Dance, Prince of Persia, Rabbids, Rayman, Tom Clancy's, and Watch Dogs. Ubisoft is a well-known and popular video game company. The popular video game company has been facing issues. Players have been facing issues when trying to play any game on the Ubisoft Connect platform. They were getting the error message “A Ubisoft service is currently unavailable”. The error message occurred maybe because of background running of a broken process, not set time and date, or a network problem. Scroll down to see How To Fix A Ubisoft Service Is Currently Unavailable?
How To Fix A Ubisoft Service Is Currently Unavailable?
Here are some of the ways to fix the Ubisoft Service Is Currently Unavailable error;
1) End Fault Process running in the background
- Try Opening the task manager by pressing Ctrl + Shift + Esc
- Search for the target process in the background process section in the processes tab.
- Click on the End Task button by selecting the target processes.
2) Disable the IPv6 connection
- Launch the Run Window by pressing Windows + R.
- To open the Internet Connection Settings, Type ncpa.cpl and press enter.
- Click on the Properties option after selecting the Network Adapter in use.
- Disable the Internet Protocol Version 6 by unchecking the option from the settings.
- Click Ok.
3) Use Static IP and DNS addresses
- Open Command Prompt
- Type ipconfig /all and press enter.
- You can check the Default Gateway, Subnet Mask, MAC, and DNS.
- Choose Internet Protocol Version 4 (TCP/IPv4) by opening the open the properties of your active network adapter.
- Click on the properties option
- Fill the boxes with the information noted down priorly and check the Use the following IP address checkbox.
- Check the Use the following DNS server addresses checkbox and enter the values given below
- Preferred DNS server: 8.8.8.8
- Alternate DNS server: 8.8.4.4
4) Reset Your Network
- Open the Run Window by pressing Windows + R.
- Type ms-settings and press enter.
- Click on Network & Internet option from the settings
- Find the Status option and click on it.
- Find the Network Reset option at the bottom and click on it.
- Click the option to reset your Network Settings.
5) Wait till the developers resolve the issue
If there is any bug/glitch in the Ubisoft server or system, then the Ubisoft developers team will try to resolve it ASAP. So, wait till the error is resolved by the Ubisoft developers team
Hope you will be satisfied with this article. Don’t forget to bookmark our page if you want to read more game updates and news
Disclaimer: The above information is for general informational purposes only. All information on the Site is provided in good faith, however, we make no representation or warranty of any kind, express or implied, regarding the accuracy, adequacy, validity, reliability, availability or completeness of any information on the Site.
