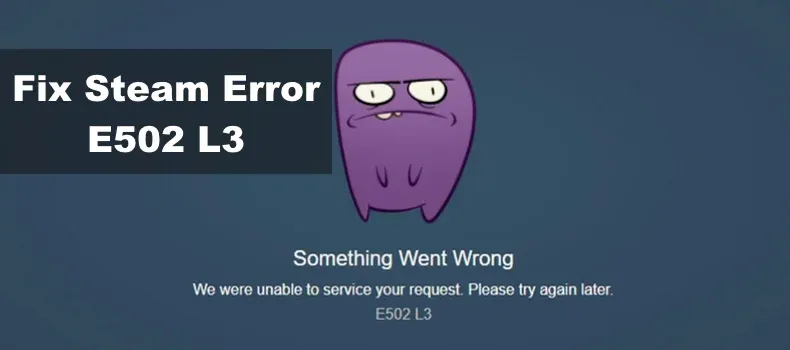
In this article, we will learn how to fix Steam error code E503 L3. Many gamers have complained that they have encountered problems while trying to log into their popular gaming platform or access the Steam store. This particular error includes an additional message that shows "We were unable to service your request. Please try again later". If you are also experiencing this error code, keep reading to learn about the many solutions you can use to fix the problem.
How to fix Steam error code E502 L3
We would like to thank the video gamers from which we have collected some effective remedies that have coped with Steam error code E502 L3, highlighted below. To successfully resolve the issue, we recommend that you try two or more of the solutions listed.
Fix #1: Check Steam server status.
Sometimes it has also been observed that this problem occurs when there is a lot of traffic on the server, Steam error code E502 L3 usually appears. If you receive the error while using Steam, check to see if any issues with the Steam servers have been reported. You may check the status of Steam on their page, or go to Steam’s unofficial Twitter account for information on server disruptions. Another popular third-party website that you may use to check for Steam status is Downdetector.
Fix #2: Logout and Exit on the Steam client app.
If no issues are reported with the Steam service, it means that you will need to try logging out of your account and completely closing the program to re-establish the connection with the Steam servers. This easy troubleshooting step usually resolves minor issues with the gaming platform.
Fix #3: Restart PC.
Restarting the Windows PC can also be a potential solution that is worth trying to fix Steam error code E502 L3.
Fix #4: Troubleshoot your internet connection.
Steam error E502 L3 can also be caused by a slow or intermittent internet connection. In order to fix the issue, you’ll need a stable internet connection. Here are some helpful troubleshooting tips to help you enhance your internet connection:
- If possible, move your PC closer to the router for less interference.
- Metal objects or appliances that can potentially block and interfere with the wifi signal must be placed far from the router.
- Try to connect your PC to a different WiFi network if the router has the 2.4 GHZ and 5 GHZ networks available.
- Connect the computer directly to your router using a LAN cable if the wifi is still unstable.
Fix #5: Allow Steam through Windows Defender Firewall.
For information, let us tell you that Windows Firewall protects the Windows system against any possible damage and automatically blocks or removes suspicious applications and files present in your computer. With this in mind, steam may not work properly for this reason. To address and eliminate Steam error E502 L3, you need to adjust the firewall settings as follows:
- Press the Windows icon on your keyboard.
- Type Control Panel and select from the results.
- Select System and Security.
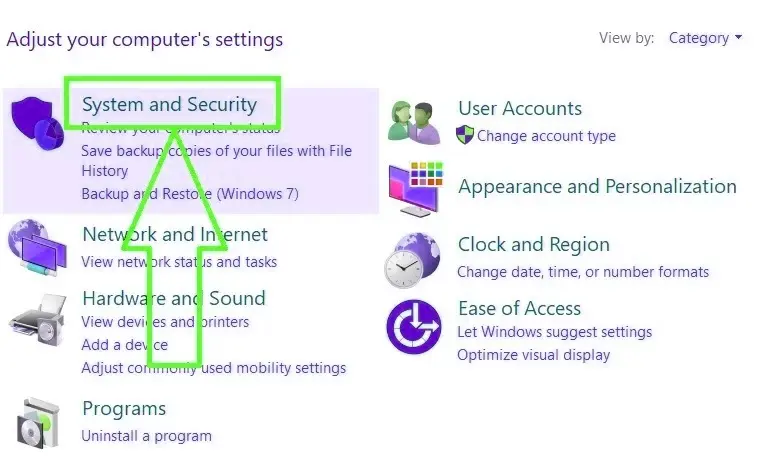
- Choose Allow an app through Windows Defender Firewall next.
- In the Allowed apps window, click Change settings.
- Find Steam and put a check mark for both Private and Public boxes.
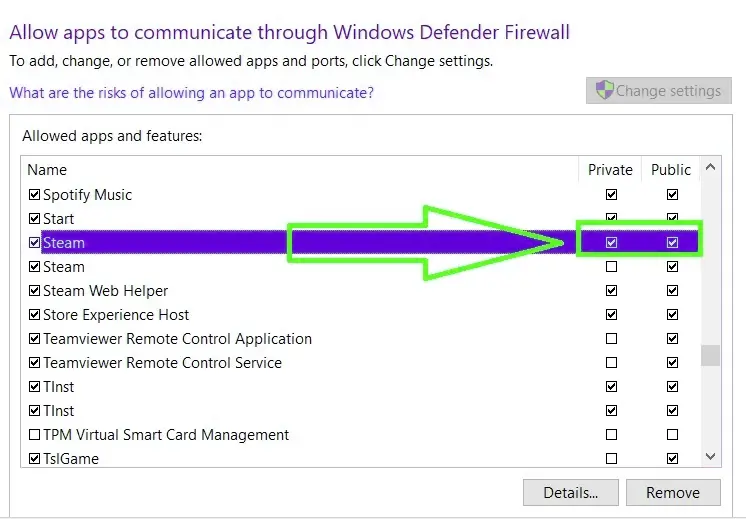
- Click OK to save the changes.
- Launch the Steam application to check if the error code E502 L3 has now been removed.
Fix #6: Disable the antivirus software installed.
In some cases, the antivirus program installed on your computer may have blocked the Steam client from functioning properly. To avoid a conflict with Steam, temporarily disable the program to fix Steam error E502 L3.
Fix #7: Turn off the third-party firewall solution on your computer.
Since most firewall solutions block Steam, disable this software if you have one installed on your computer.
Fix #8: Uninstall and reinstall Steam client.
If the Steam error E502 L3 is still not resolved after following the above suggestions, then uninstalling Steam might be the best solution. A buggy Steam client may have created the problem, which cannot be removed until the entire application is uninstalled. Before reinstalling Steam, make sure you have removed the previous version from your computer. Check out the steps to uninstall and reinstall Steam applications.
- Press the Windows icon on your keyboard.
- Enter the word Control Panel and select.
- Select Uninstall a program under Programs.
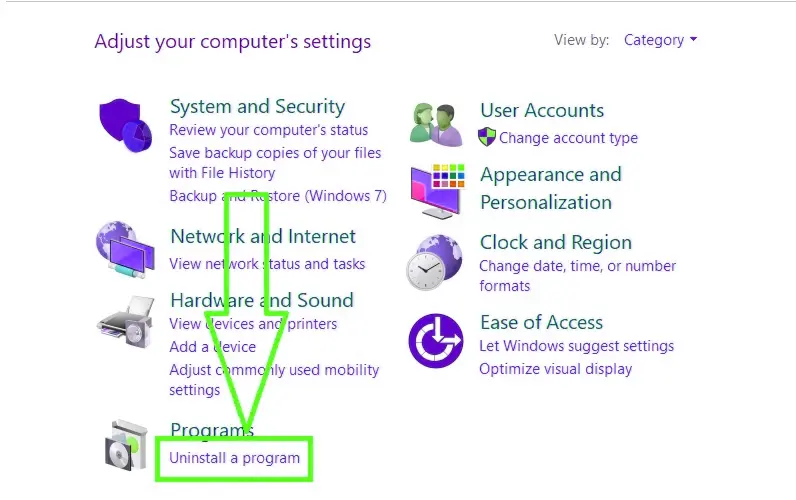
- Right-click Steam and click Uninstall.
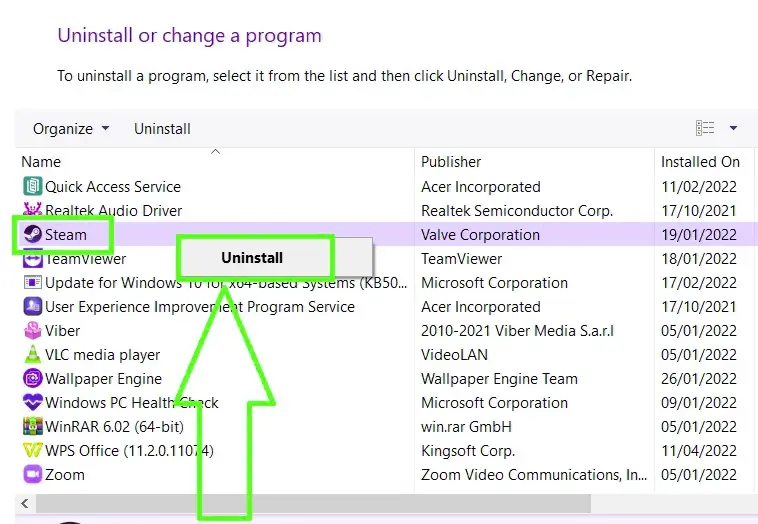
- After you have uninstalled Steam, you can now install Steam on your Windows computer from their official website.
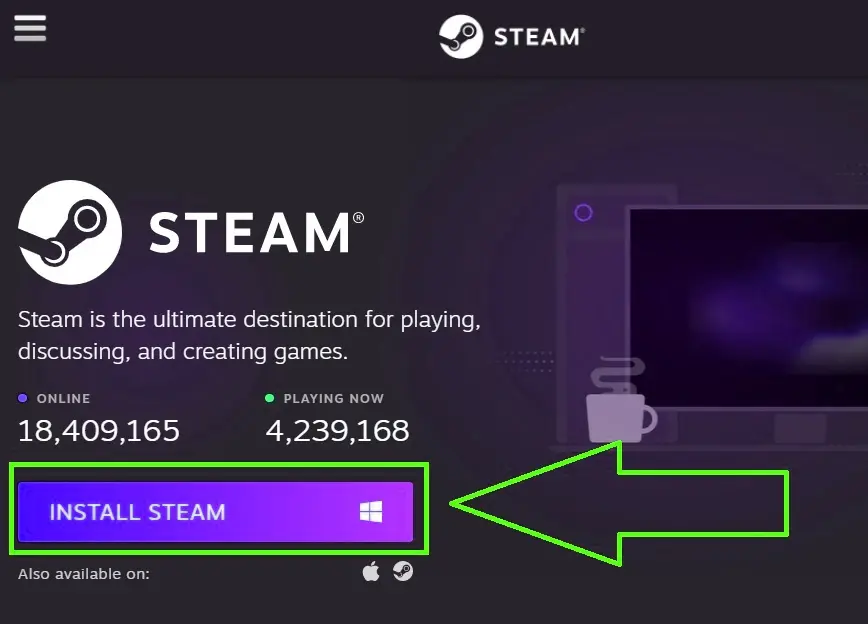
Hope you will be satisfied with this article. Don’t forget to bookmark our page if you want to read more game updates and news
Disclaimer: The above information is for general informational purposes only. All information on the Site is provided in good faith, however we make no representation or warranty of any kind, express or implied, regarding the accuracy, adequacy, validity, reliability, availability or completeness of any information on the Site.
