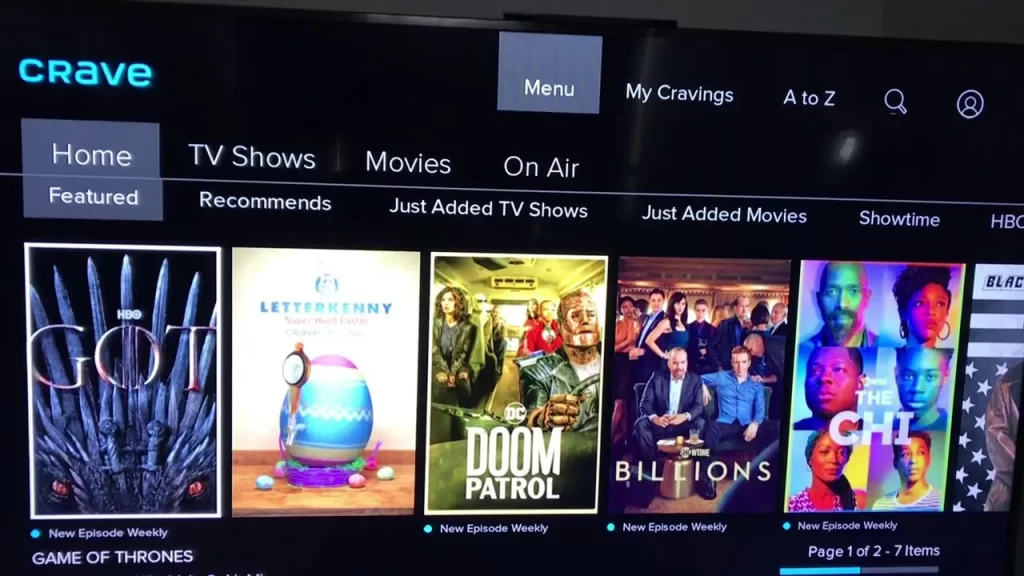
A lot of Crave TV users are facing a problem and that problem is that Crave TV app is not working. Crave is a Canadian streaming platform. Users are facing glitches recently and want to know why Crave TV app is not working. To know why Crave TV app is not working and troubleshooting methods, just stay with us till the end.
Crave TV
Crave (initially named CraveTV) is a Canadian subscription video on demand service owned by Bell Media. The service competes directly with other subscription-based over-the-top streaming services operating in Canada, primarily American-based services such as Netflix, Disney+, Paramount+, Apple TV+, and Amazon Prime Video. They compete with Netflix, Apple TV+, Disney+, Paramount+, Amazon Prime Video, and other subscription-based over-the-top streaming networks. It is a low-cost streaming service that was introduced in December 2014. By the end of 2018, the service had shifted its focus to premium content, integrating its services with The Movie Network, which ultimately became the Crave Pay Tv network, and Super Écran, its French-language counterpart. Crave is available as an over-the-top service or through participating Canadian television service providers.
Crave TV App Not Working
If we talk about Crave TV app then it could be malfunctioning for a lot of reasons. Please make sure that you are using the app in Canada as the app is meant for people in Canada and will not work in other places. Also make sure that you are using a device that is compatible with Crave TV. If both of these conditions are met, please check the following reasons:
- Turn of VPN.
- Check and make sure any Ad Blocker is off
- Check if you are connected to a public Wifi
- Make sure you have enabled cookies and in the case of apple users, make sure you have enabled cross site tracking
- Make sure you are operating on the latest version of your browser and system
- Confirm that you are in Canada.
Why Is Crave Not Working?
The following could be reasons that your Crave App is not working
- Your VPN has been turned on
- There is an Ad Blocker preventing the app from working
- You are connected to a public wifi
- You have not enabled cookies and cross site tracking
- You have not updated your device
- You are using the app in a non Canadian region.
Crave Sign In Not Working
If the app is working but you are unable to sign in, please check the following conditions:
- Try logging out and logging in again after some time has passed
- Make sure your mobile data or wifi connection is stable
- Make sure you are logging in using the right credentials. Check the password you are using
- Read the error message being displayed on the screen. There are chances that your account has been banned.
- Check and see if the other apps on your device are working. The problem need not be with the crave app.
Crave Not Working On Roku
If Crave is not working on your Roku Device try one of the methods below:
- Check if the Roku device is connected to the TV properly, also check to make sure your device is connected to the network. Launch the other devices on your device like Hulu or Netflix and make sure the problem is not with the device itself and not with the Crave App.
- Make sure your crave subscription is still fully active. If you are able to use crave on other devices make sure you are using the same account on your Roku. Check and make sure none of your login credentials are wrong.
- Try removing the crave app from your Roku and re-installing it. In between removing the app and reinstalling it, turn your device off and on.
- If none of these methods work, please contact Roku customer support and they will help you out.
Crave Not Working On Firestick
If the crave app is not working on the firestick, try the following steps:
- Clear the app cache and data
- Try uninstalling and reinstalling the app
- Restart the fire stick and reload the app
- If these steps do not work, please contact Amazon customer service for Firestick.
Crave TV Not Working on Samsung TV
Is Crave TV Down?
Your very first action should be ensuring the Crave TV is up and running in your region. Sometimes due to maintenance, Crave TV doesn’t work and could throw multiple error or won’t load at all. Visit the Downdetector Website to check the real-time Crave TV Status right away. If Crave TV is working correctly, then jump to next solution to rectify why Crave app not working on Samsung TV 2021.
Logout and Login to Crave TV
For some users, logging out and logging in to the Crave App worked to fix crave app not working Samsung. Due to corrupt cache and files, Crave TV App might cause issues when opening on Samsung Smart TV. And most importantly it continuously loads and loads the video content but doesn’t play. Just go to the Crave App on your Samsung TV, and logout/login to resume watching your favorite movies and shows without interruptions.
Update Crave TV and Samsung TV
The recent update for Samsung TV and Crave App have contaminated the entire Crave App functionality, and the same have been reported by hundreds of users. Other streaming apps like Netflix, DisneyPlus, etc. are working fine as usual, but only Crave App stopped working on Samsung TV. You might be frustrated while dealing with such issue, however, the only option left without erasing the data is to check for updates.
To update apps:
- Press the home button of the Samsung TV Remote.
- Choose Apps.
- In the upper-right corner, click on Settings
- Select the Auto update and enable it.
- All the pending app updates will be installed.
To update TV:
- Press the home button on TV Remote.
- Select Settings.
- Select Support.
- Go to Software Update.
- Select Update Now > OK.
Reinstall Crave TV App
Lastly, all you can do is delete and reinstall the Crave TV App. This will permanently remove the data associated with the Crave TV App and then you can reinstall it freshly. Depending on your TV Model, here’s how to delete the Crave App from Samsung TV.
Samsung TV (2020 Models)
- Press the home button on Samsung Remote.
- On the lower-left screen, select Settings.
- Select Device care.
- Go to Manage Storage.
- Delete the Crave TV App.
Samsung TV (2017-2019 Models)
- Press the home button on Samsung Remote.
- Navigate to the Apps.
- On the upper-right screen, select Settings.
- List of all installed applications will appear there, navigate to the Crave App and select Delete.
Disclaimer: The above information is for general informational purposes only. All information on the Site is provided in good faith, however we make no representation or warranty of any kind, express or implied, regarding the accuracy, adequacy, validity, reliability, availability or completeness of any information on the Site.
