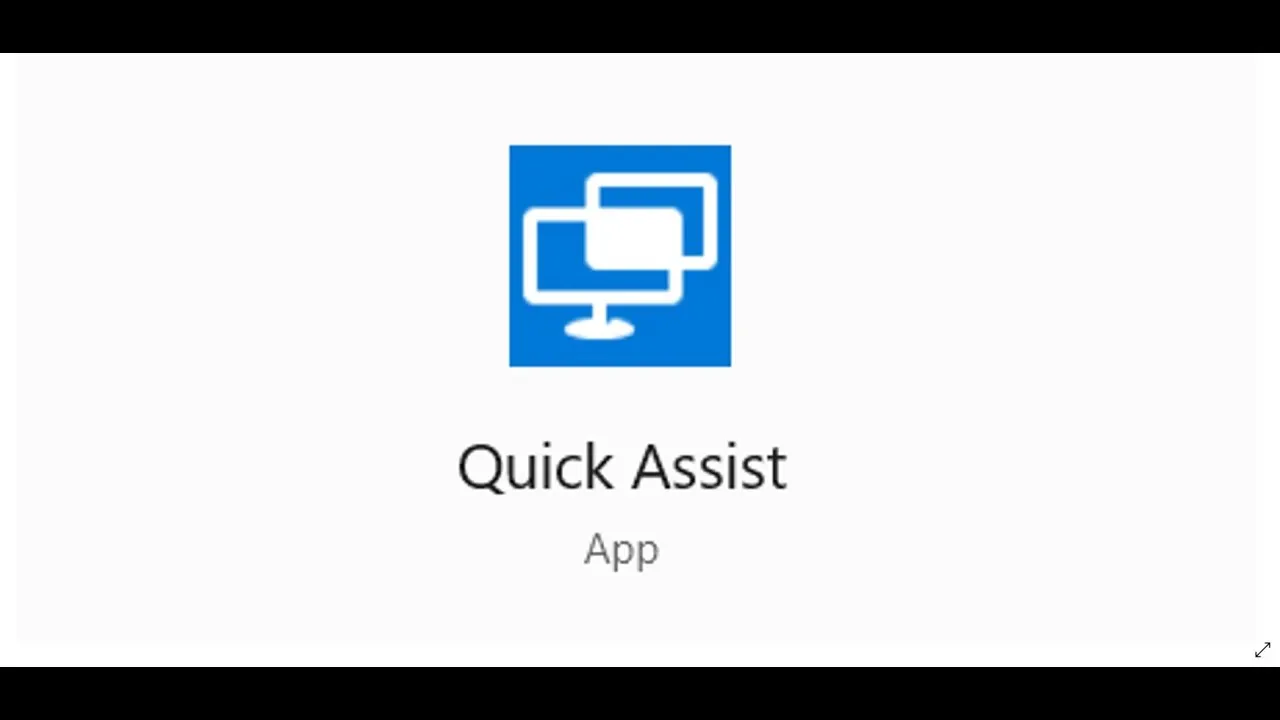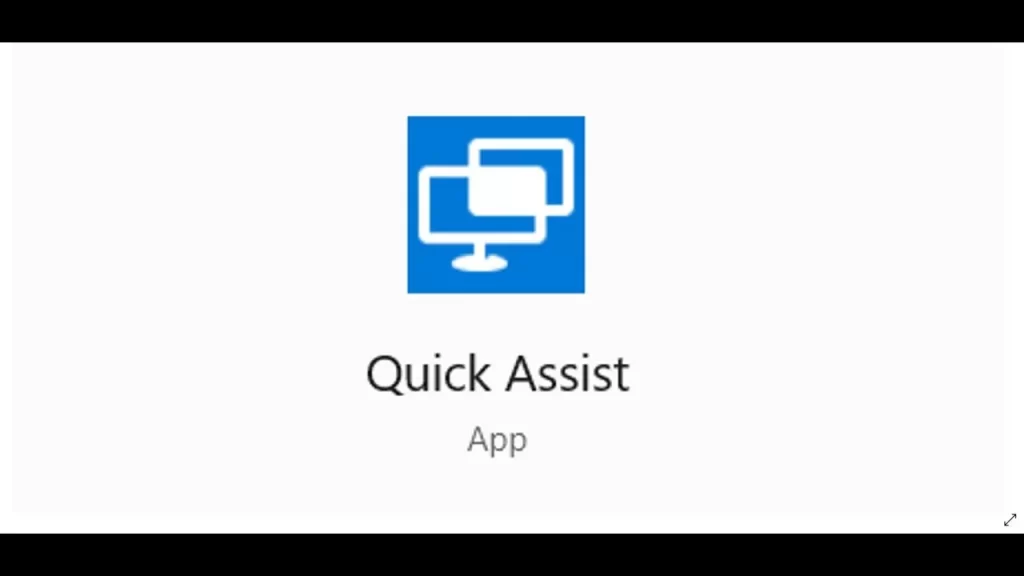
For some days some people have been facing a problem, and that problem is, Quick Assist not working. Quick Assist is a Microsoft Windows feature that allows a user to view or operate a remote Windows computer over a network or the Internet. The tool is easy to use but sometimes it has technical issues. Several users recently complained about Quick Assist not working issue. Stay tuned with us till the end to know about Quick Assist not working and how to fix Quick Assist not working.
Quick Assist
Quick Assist is a Microsoft Windows feature that allows a user to view or control a remote Windows computer over a network or the Internet to resolve issues without directly touching the unit. It is based on the Remote Desktop Protocol (RDP). It is complemented by Get Help, a feature introduced in Windows 10 that enables the user to contact Microsoft directly but does not allow for remote desktoping or screen sharing.
How Quick Assist Works?
If we talk about Quick Assist then you can use Quick Assist in Windows 10 to remotely access another user's Windows 11/10 computer. It's a tool that allows you complete control over a computer, so you can remotely and quickly help someone with computer problems. Quick Assist is a Windows application that allows you and another person to share a device remotely. You can troubleshoot and diagnose the other person's technical issues as if you were sitting in front of their computer. Quick Help can be useful when you need someone to help you troubleshoot your PC remotely. This tool is really simple to use.
You should consider the following things while using Quick Assist;
- Windows should run on both parties' devices.
- Internet connection is required for Quick Assist.
- Dragging and Dropping Files With Quick Assist is not allowed.
- Copying and Pasting Text With Quick Assist is not allowed.
- Quick Assist to Print Remotely is not allowed.
Quick Assist Not Working
It is a tool that is used for many purposes and it is an excellent tool to help someone who is having some problems with their computer, just remotely. The tool is easy to use but sometimes it has technical issues. There are a lot of users here who recently complained about Quick Assist not working issue. They were facing issues like Quick Assist not working, loading or connecting when you open the app. So, without wasting much of your time, let us now talk about how to fix these issues.
How To Fix Quick Assist Not Working?
You can fix the issue of Quick Assist Not Working by the following ways;
1) Uninstall & Reinstall Quick Assist
You can do this by;

To repair or reset the Microsoft Quick Assist app, do the following.
- Press the Windows key + I to open Settings.
- Tap or click Apps.
- In the Apps and features window, on the right pane, click the Optional Features link.
- In the Optional features window, scroll down and locate, then click Microsoft Quick Assist entry.
- Click the Uninstall button.
- Restart your computer.
- On boot, repeat the steps above but at the Optional features window, click +Add a feature.
- In the window that opens, search or scroll and locate Microsoft Quick Assist, select it and click the Install button.
- Once the app installs, launch the app and see if the issue is resolved.

2) Creating a new user account
This problem can happen if your user profile is corrupted. Simply create a new user account, log into it, and then run the Quick Assist app from there.
3) Performing system restore
You can do this by;
- In the Windows search bar, type Recovery and choose the best match.
- Click Open System Restore in the Recovery window.
- To continue, click Next in the pop-up window.
- Then, from the list that displays in the pop-up window, select your preferred restoration point. After that, select Next, and then Finish.
- Wait for this process to finish before attempting Quick Assist again.
4) Reset Windows
- Open the Options menu.
- Select Update & Security from the drop-down menu.
- Select Recovery from the left pane.
- Now, in the right pane, click Get started under Reset this PC.
- Carefully follow the on-screen directions.
- After Clicking Next to all the on- screen instructions, Click Reset in the “ Ready To Reset This PC” page and then the process begins.
5) Launching the Quick Assist in Clean Boot state
- To enter clean boot mode, right-click on the Windows icon and select "Run," then type "msconfig" and press "OK."
- When the System Configuration window appears, select the "General" tab.
- Simply select the radio button next to "Selective startup" from the drop-down menu.
- The box next to "Load system services" must be checked.
- Then, in the "Services" section, select "Hide all Microsoft services" and click "Disable all”.
- Simply click "Apply" and then "OK” and it will turn off all of your computer's third-party services.
- If a restart window appears, select "Restart immediately" to reboot your computer in safe mode.
Disclaimer: The above information is for general informational purposes only. All information on the Site is provided in good faith, however we make no representation or warranty of any kind, express or implied, regarding the accuracy, adequacy, validity, reliability, availability or completeness of any information on the Site.