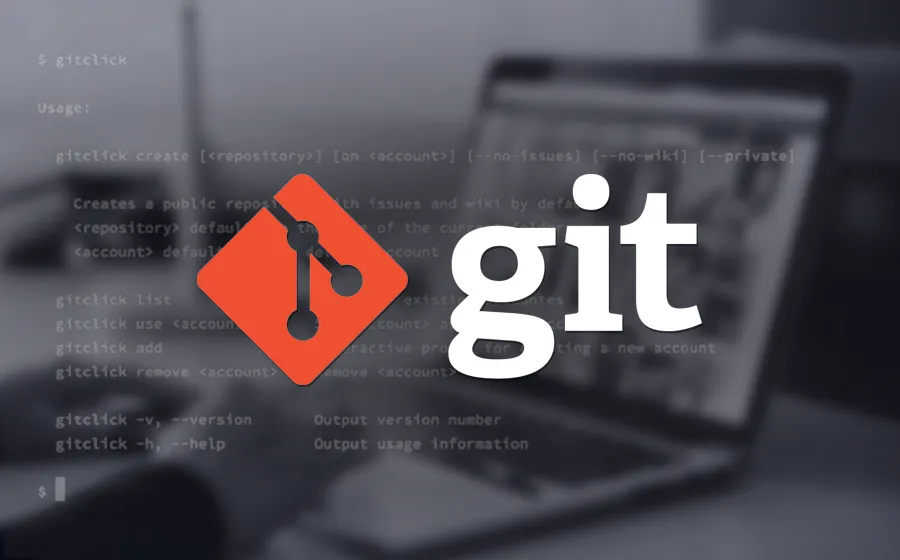
Since few days I am seeing that many people want to know Git config username and password and are constantly searching about this on search engines. The Git Config command is a convenient function that sets the Git configuration values of a project. Users of this command have been looking for git config username and password. Stay tuned with us till the end to learn more about Git config username and password and how to set or use it.
Git config
If we talk about git config command then, it is a useful tool to set Git configuration parameters globally or project-by-project. The git-config text files correspond to these configuration levels. The git config command modifies a configuration text file. We'll discuss some of the most typical configuration options like email, username, and editor. We'll talk about Git aliases, which let you create shortcuts for commonly used Git commands. Learning how to use git config and the many Git configuration options will help you build a robust, personalized Git workflow.
Git Config Username And Password
For information, let us tell you that when you connect to a Git repository using HTTP (S) authentication, it is necessary to set a username and password. By storing the login and password in the remote URL or by using the Git Credential Helper, you can tell Git to remember them. In this post, I will demonstrate how to clone a Git repository using the command line, save username and password in Git credential storage, and configure different users and passwords for multiple repositories on the same Git server. So come on guys, in this article we will show you how to display your Git username right now. First of all let me tell you that your Git username can be displayed in at least three different ways:
- git config is a command that allows you to configure your Git repository.
- The command git config —list
- Take a look at your Git setup file.
And similarly, Your Git password can be displayed in the following ways.
Generate an Access Token for the Shared AccountPermalink
If you want to log in, use a shared account. I used a regular browser session because I already had the credentials (in a private window because I was only logging in once.) Create a unique access token for myself. If you're not sure how to do this, check out the GitHub documentation.
Warning: Your Git credentials will be saved in a plaintext format in the files .git/config or ~/.git-credentials, depending on the method you choose.
Set Username and Password in Remote URL
To save credentials you can clone Git repository by setting a username and password on the command line:
$ git clone https://<USERNAME>:<PASSWORD>@github.com/path/to/repo.git
The username and password will be stored in .git/config file as a part of the remote repository URL.
If you have already cloned a repository without setting username and password on the command line, you can always update the remote URL by running the following command:
$ git remote set-url origin https://<USERNAME>:<PASSWORD>@github.com/path/to/repo.git
Save Username and Password in Git Credentials Storage
Run the following command to enable credentials storage in your Git repository:
$ git config credential.helper store
To enable credentials storage globally, run:
$ git config --global credential.helper store
When credentials storage is enabled, the first time you pull or push from the remote Git repository, you will be asked for a username and password, and they will be saved in ~/.git-credentials file.
During the next communications with the remote Git repository, you won’t have to provide the username and password.
Each credential in ~/.git-credentials file is stored on its own line as a URL like:
https://<USERNAME>:<PASSWORD>@github.com
Config Username and Password for Different Repositories
Sometimes you may need to use different accounts on the same Git server, for example your company’s corporate account on github.com and your private one.
To be able to configure usernames and passwords for different Git repositories on the same Git server you can enable the useHttpPath option.
By default, Git does not consider the “path” component of an http URL to be worth matching via external helpers. This means that a credential stored for
https://example.com/foo.gitwill also be used forhttps://example.com/bar.git. If you do want to distinguish these cases, setuseHttpPathoption to true (source)
Run the following commands to configure Git credentials storage and separate credentials for different repositories on github.com:
$ git config --global credential.helper store $ git config --global credential.github.com.useHttpPath true
The usernames and passwords for different GitHub repositories will be stored in ~/.git-credentials file separately on their own lines:
https://<USERNAME>:<PASSWORD>@github.com/path/to/repo1.git https://<USERNAME>:<PASSWORD>@github.com/path/to/repo2.git
How do I change my Git config username and password?
- In your terminal, navigate to the repo you want to make the changes in.
- Execute
git config --listto check current username & email in your local repo. - Change username & email as desired. Make it a global change or specific to the local repo:
git config [--global] user.name "Full Name"git config [--global] user.email "[email protected]"
Per repo basis you could also edit.git/configmanually instead. - Done!
When performing step 2 if you see credential.helper=manager you need to open the credential manager of your computer (Win or Mac) and update the credentials there
How do I change my git config username and email?
Use these steps if you'd like to update your global username/email or add a repository-specific username/email. After you set your global configuration, repository-specific configuration is optional.
To set your global username/email configuration:
- (macOS) From the Sourcetree menu, select Preferences.
(Windows) From the Tools menu, select Options. - Select the General tab if it's not already selected.
- Under Default user information, update your Full name and Email address.
To set repository-specific username/email configuration:
- From the repository in Sourcetree, click Settings.
- From the dialog that opens, select the Advanced tab.
- If Use global user settings is selected, remove the checkmark.
- Update Full name and Email address with the username/email details you want to use.
Git color values
You also need to know about Git color values here, because sometimes you may need it. Besides Color.ui There are other granular colour settings in addition to color.ui. These colour options, like color.ui, can be set to false, auto, or always. A specific colour value can also be defined for these colour parameters. If your terminal allows it, you can also specify colours as hexadecimal colour codes like #ff0000 or ANSI 256 colour values. The following are some examples of colour values that are supported:
- Normal
- Black
- Red
- Green
- Yellow
- Blue
- Magenta
- Cyan
- White
Disclaimer: The above information is for general informational purposes only. All information on the Site is provided in good faith, however we make no representation or warranty of any kind, express or implied, regarding the accuracy, adequacy, validity, reliability, availability or completeness of any information on the Site.
