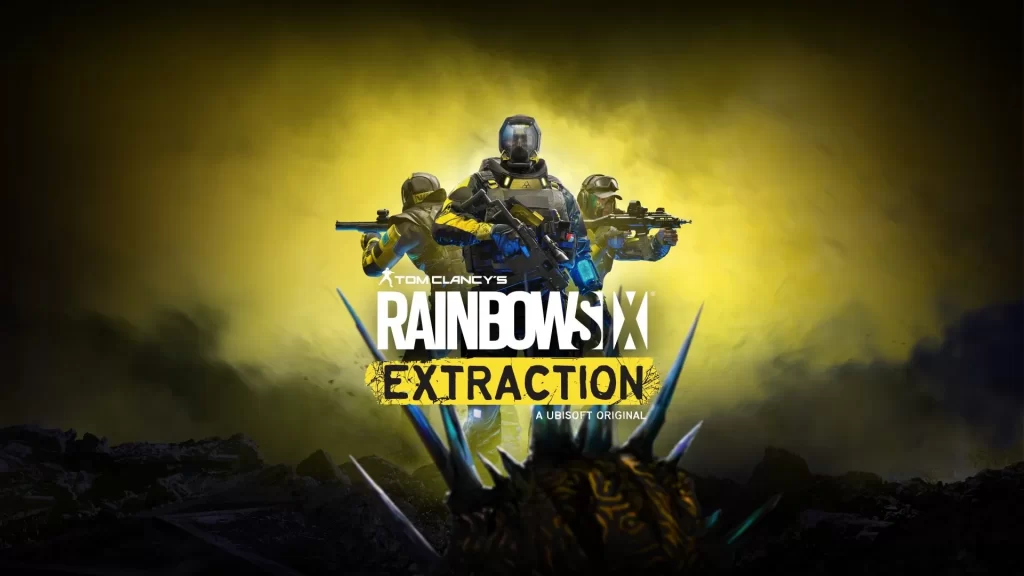
Tom Clancy's Rainbow Six Extraction (originally known as Tom Clancy's Rainbow Six Quarantine) is an online multiplayer tactical shooter developed by Ubisoft Montreal and published by Ubisoft. A spin-off of Rainbow Six Siege (2015), Extraction is a cooperative multiplayer game in which players must work together to combat and defeat a type of parasite-like aliens called the Archaeans. The game was released for Microsoft Windows, PlayStation 4, PlayStation 5, Amazon Luna, Google Stadia, Xbox One and Xbox Series X and Series S on January 20, 2022. Players all over the world are extremely excited to play Rainbow Six Extraction. The game is extremely fun and addicting. However, there seems to be an issue that causes a server connection error. That is why this guide will show you how to fix the Rainbow Six Extraction servers are unreachable error.
Extraction is available on PC through the Epic Games Store, Ubisoft Launcher, and Xbox Game Pass. If you are playing a game, there are chances that Rainbow Six Extraction may Crash at Launch, Stuttering and Performance Issues. We have already covered how to fix all controller issues with this game.
Rainbow Six Extraction: How to Fix “Servers Are Unreachable” Error
We have come up with some fixes in this article that you can try to fix this problem. These improvements are proposed by community members and from our experiences. If you manage to run the game, make sure you have the best graphics settings and these keybinds for PC.
- Check Server Status:
If the game is not playing, so first you must check for its servers. Servers might be the reason that the game doesn’t run efficiently. This issue will be resolved by Ubisoft so you have to wait until it’s solved.
- Check Internet Connection:
Since the game works with an internet connection. If the connection is not working properly then definitely the game won’t run. Hence, fix your internet connection to fix your game.
- Keep Your Windows Updated:
See also Assassin's Creed Valhalla Siege of Paris Choices: Which Is The Best Ending?
Keeping the Windows updated will help you with the network drivers that will also be updated with the windows. This will allow you to connect with the network more efficiently.
- Network Hardware:
Also, if the game isn’t opening, then reset your router to eliminate bugs that are hampering the progress.
- Restart your PC:
This is never the core issue but just in case nothing works, then try turning off your PC. Once you have powered it off, wait for a while and then restart it. Doing this might fix the problem.
- Reset Your Router
Sometimes, resetting your router can fix the issue. Make sure to turn off your router for at least 10-15 seconds before pressing the button to turn it on again. Also, we suggest you use a wired connection. Whether playing on a console or PC, using a wired connection will help you out a lot.
- Perform a Clean Boot of Windows or a Traceroute and Ping Test:
Ubisoft recommends a clean boot of windows to get rid of software conflicts residing inside your game. You can also try a Traceroute and a Ping Test.
How to Fix Rainbow Six Extraction Server Down Issue?
Follow the steps below to resolve the connection problem in the rainbow six extractions.
- Delete your antivirus software.
- Restart your computer and give it another shot.
- Restart your Router if necessary.
- Launch Rainbow Six Extraction as an administrator.
- Check to see if your Internet service provider has any connection restrictions.
- In Windows Firewall, enable all incoming and outgoing connections for Rainbow Six Extraction.
- Check that the R6 Extraction server isn't down.
- Verify the game files' integrity.
- Reset your network settings if necessary.
- Allow access to your game over the Windows Firewall.
- Your network driver must be updated.
- By flushing DNS, you can change your IP address.
- Execute a new boot.
Rainbow Six Error “Disconnected From Host” Error Fix
- The Rainbow Six Extraction Error "Disconnected From Host the host has left the mission" error code "DELTA-00019003" message is extremely inconvenient and is causing a lot of people to become frustrated. This problem has an easy solution; simply follow the steps outlined below and you'll be good to go.
- First Reconnect with your friend by pressing "OK" again; it could be a one-time issue, so try again two times; if this doesn't work, move on to the next step.
- This time, ask a buddy to be the host; changing the host may help you resolve the problem.
- Examine your internet connection to ensure that there are no problems.
- Check to see if your firewall is preventing any inbound or outbound connections.
- Check the status of the R6 Extraction Server. Ascertain that the servers are operational.
- Restart your computer and try again to run the game.
Verify Game Files
Whenever trouble with a game comes up, you should drop everything else, and try verifying the integrity of the local game files. Although this sounds very sarcastic or vague, trust us, more often than naught, this will work.
Ubisoft Launcher
If you bought the game through Ubisoft Connect, or are a Game Pass subscriber, here is how you can verify the game files.
- Launch Ubisoft Connect
- Go to “Games”
- Click on Rainbow Six Extraction
- Click on “Properties” from the left bar
- Look under the “Local Files” section
- Click on “Verify Files”

Epic Games Store
If you have purchased Rainbow Six Extraction on EGL, then here is what you need to do:
- Launch Epic Games Launcher
- Go to your Library
- Take your mouse pointer on Tom Clancy’s Rainbow Six Extraction
- Click on the “Settings icon(three dots)” beside the “Launch” icon
- Select “Verify”
Steam
- Launch Steam.
- Navigate to your library.
- Right-click on the name of the game you are having troubles with.
- Click on properties.
- Navigate to local files.
- And from there, click on the Verify Integrity Of Game Files.
Restart Your PC
If all else fails, try to restart your PC and relaunch the game. Hopefully, it will fix the issue, but this is not the best solution. If it doesn’t fix it, you might have to wait to see if the devs release an update. You can contact the devs and tell them your problem to bring light to it.
Hope you will be satisfied with this article. Don’t forget to bookmark our page if you want to read more game updates and news

