
God of War is an action-adventure game franchise created by David Jaffe at Sony's Santa Monica Studio. It began in 2005 on the PlayStation 2 (PS2) video game console, and has become a flagship title for the PlayStation brand, consisting of eight games across multiple platforms with a ninth currently in development. Players all over the world are extremely excited to play God of War on PC. Based in ancient mythology, the story follows the titular protagonist, Kratos, a Spartan warrior and later the God of War, who was tricked into killing his family by his former master, the original Greek god of war Ares. This sets off a series of events that leads to wars with the mythological pantheons. The Greek mythology era of the series sees Kratos follow a path of vengeance due to the machinations of the Olympian gods, while the Norse mythology era, which introduces his son Atreus as a secondary protagonist, shows an older Kratos on a path of redemption, which inadvertently brings the two into conflict with the Norse gods. The game is extremely fun and addicting – at least on the consoles. However, there seem to be a few bugs and issues that plague the game. That is why this guide will show you how to fix God of War crashing, performance, and lag issues on PC.
In this article, we have written down these issues as much as I understand and hence compiled some of the issues and their fixes that might help you. If any issue is left then please do let me know by commenting. Without any ado, let's dive in and take a look at God of War's crashing, performance, and lag issues.
God Of War PC: Fix Crashing, Stuttering and Performance Issues
We bring you some fixes in this article that you can try to fix this problem. We hope this guide will help you solve the problem and allow you to play the game again. God of War is a very great game but some players are facing problem. Don't worry because following this guide will definitely solve them.
Check System Requirements
If your PC doesn't meet the game's minimum system requirements, you'll have a hard time running it. See the minimum system requirements for God of War below:
| OS | Windows 10 64-bit |
| Processor | Intel i5-2500k (4 core 3.3 GHz) or AMD Ryzen 3 1200 (4 core 3.1 GHz) |
| Memory | 8 GB RAM |
| Graphics | Nvidia GTX 960 or AMD R9 290X |
| DirectX | Version 11 or 12 |
| Storage | 70GB HDD or SSD storage |
If your PC meets these requirements and you are still facing the issue, it’s time to try out the next solution.
Manually update your GPU Drivers
Make sure that you have the latest drivers for your GPU installed. You can get the latest ones from the links below.
Update Graphics Drivers
God Of War became very popular with the release as it was released in good condition. One thing to note here is that if you meet the game’s minimum requirements, it’s likely that your outdated graphics driver is the main reason God Of War crashes. We highly recommend getting the latest updates for your PC. You can visit the official website of your hardware manufacturer to get the latest updates for your device.

For information, let us tell you that manually downloading and installing drivers for your PC is time-consuming. For some, updating drivers can be a bit complicated. For those who want an easier way, we recommend downloading IObit’s Driver Booster to automatically download and get the latest and necessary driver updates for your PC. In our case, we used Driver Booster to update and fix crashing and performance issues in God Of War.
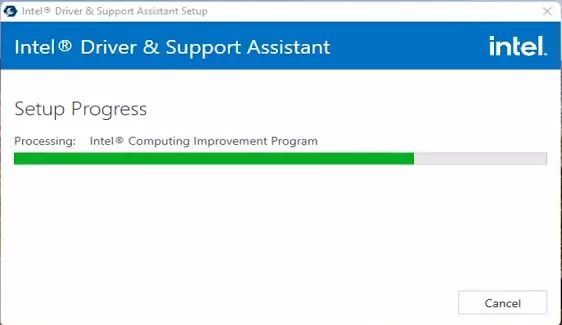
Always make sure that your graphics drivers are updated. Both NVIDIA and AMD have released drivers that are optimized for the latest games such as Battlefield 2042. If you are facing the DirectX error, installing the newer drivers will fix certainly that.
You can also try to adjust your NVIDIA Control Panel settings to find the optimal setting for your PC. This often gives your FPS a massive boost and can help you out a lot in certain situations.
For NVIDIA, you should download the latest drivers from their official website.
If you have an AMD GPU, we suggest downloading the Radeon Auto Detect Software to get the latest drivers.
Run The Game as an Administrator
In some cases, some assets of game files require you to run and play games with Administrator permissions. So in this step, we will show you how you can run God of War as an Administrator on Windows:
- Right click God of War in your Steam Library.
- Go to Properties then the Local Files tab.
- Click Browse Local Files.
- Locate the game executable (the application).
- Right click it and go to Properties.
- Click the Compatibility tab.
- Check the Run this program as an administrator box.
- Click Apply.
Verify Integrity of Game Files on Steam

The very first step to check on Steam is to make sure your game files have been downloaded properly and there is nothing missing. Also, if you are missing textures or other content in-game or experiencing crashing while playing a game, you can have Steam verify that the game’s files are installed correctly on your computer.
- Launch Steam
- From the ‘Library‘ section, right-click on the game and select ‘Properties‘ from the menu.
- Select the ‘Local Files‘ tab and click the ‘Verify Integrity of Game Files‘ button.
- Steam will verify the game’s files – this process may take several minutes. This will always download a number of files even if you’ve just verified.
- Once the process is completed, close the windows then launch the game.
Try launching the game once again and check if everything is working properly. If not, head below to the next solution.
Close Background Applications

Sometimes, there might be background apps that are taking up all your RAM. This will likely cause your game to crash since it cannot allocate all of the memory it needs. To close the background apps, you must:
- Press Ctrl + Shift + Esc keys to open up the Task Manager.
- Now, click on the Processes tab > Click to select tasks that are unnecessarily running in the background and consuming enough system resources.
- Click on End Task to close it one by one.
- Once done, restart your system.
Update God of War
If in case, you haven’t updated your game, then make sure to follow the steps below to check for updates and install the latest patch (if available). To do this:
- Open the Steam client > Go to Library > Click on God of War from the left panel
- It’ll automatically search for the available update. If there is an update available, make sure to click on Update
- It may take some time to install the update
- Once done, make sure to close the Steam client
- Finally, reboot your PC to apply changes, and then try launching the game again
Run the Game in DirectX 11 Mode

Some players reported that running the game in the DirectX 11 mode fixed this issue for them. This is a temporary fix but if it solves the issue then it’s worth it. To do this, you must:
- Go to your Steam Library
- Right-click God of War and select Properties…
- Under the General tab, add -dx11 to the LAUNCH OPTIONS. This will force the game to run in DirectX 11 mode
- Close the window
Update DirectX and Visual C++ Redistributables
Ensure that both DirectX and Visual C++ Redistributables are on the latest version.
Try Disabling Overlay Apps

Sometimes, the apps that overlay your game can cause it to crash. If you have any of these apps, here is how you can disable them:
Disable Discord Overlay:
- Launch the Discord app > Click on the gear icon at the bottom.
- Click on Overlay under App Settings > Turn on the Enable in-game overlay.
- Click on the Games tab > Select God of War.
- Finally, turn off the Enable in-game overlay toggle.
- Make sure to reboot your PC to apply changes.
Disable Nvidia GeForce Experience Overlay:
- Launch the Nvidia GeForce Experience app > Head over to Settings.
- Click on the General tab > Disable the In-Game Overlay option.
- Finally, restart the PC to apply changes, and launch the game again.
Disable Xbox Game Bar:
- Press Windows + I keys to open Windows Settings.
- Click on Gaming > Go to Game Bar > Turn off Record game clips, screenshots, and broadcast using Game bar option.
We are hopeful that the developers will fix this problem soon. Since a lot of players are facing this problem, it might already be on their to-do list. We might see a patch soon that addresses the issue and allows you to play the game. Hope you will be satisfied with this article. Don’t forget to bookmark our page if you want to read more game updates and news
