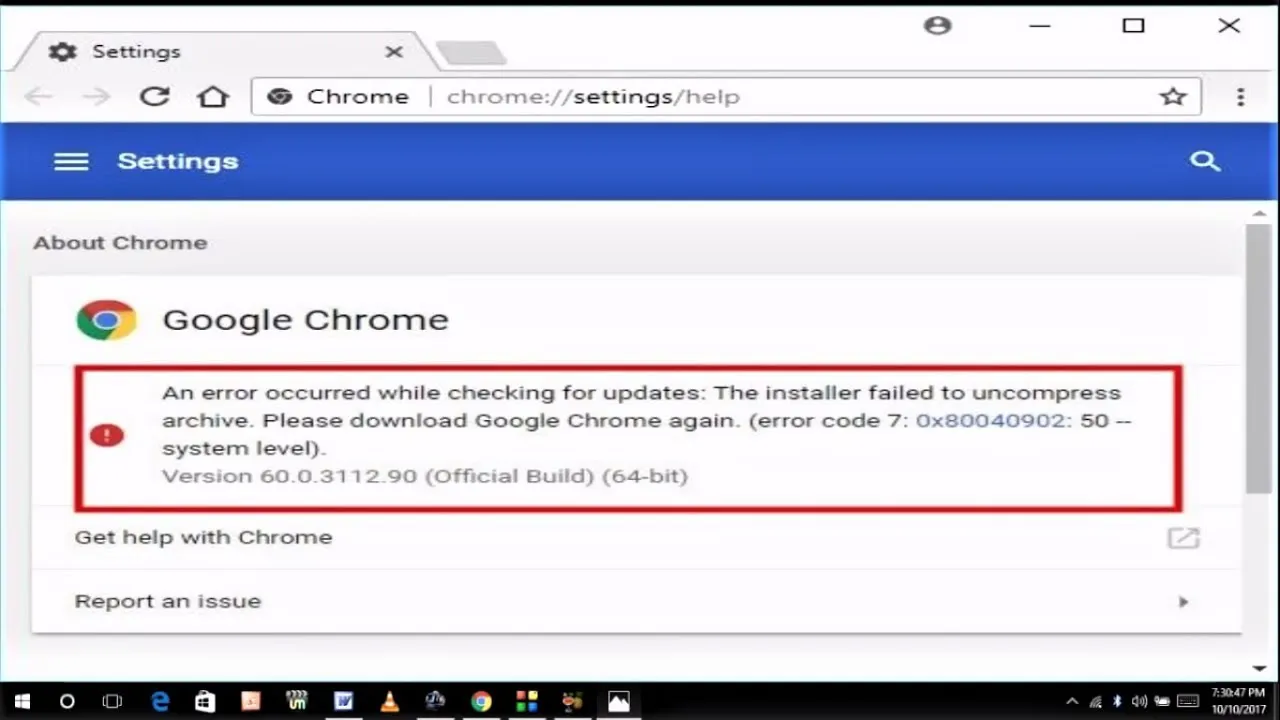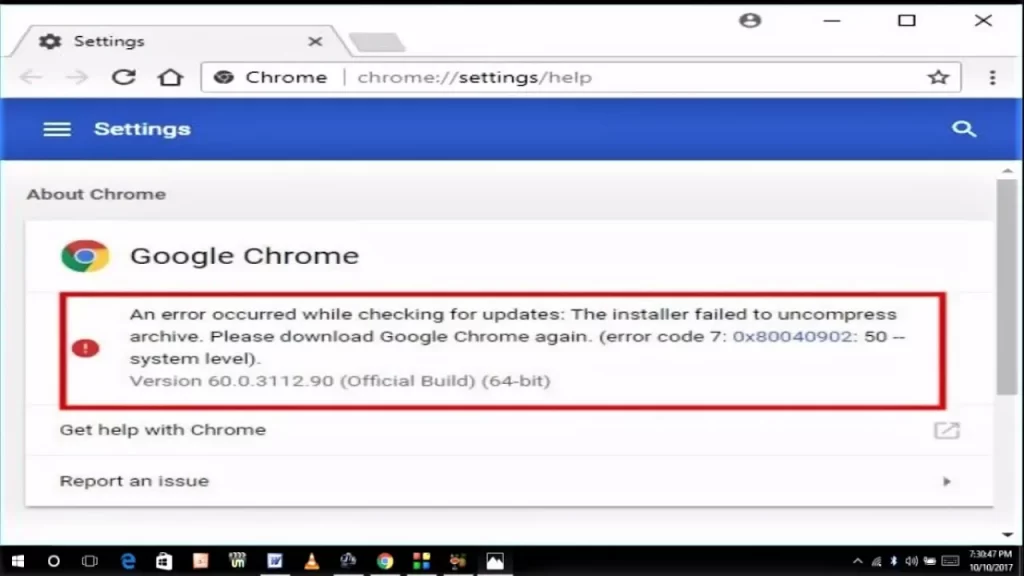
All of you are requested to always update the Chrome browser and also ensure that the browser has the latest security updates. There is nothing to worry about as updating Google Chrome is a simple process, but there are times when certain issues can occur like users getting error code 0x80040902 when they try to update Google Chrome browser. Let's check for updates when Chrome tries. The error is usually displayed as "An error occurred while checking for updates". Installer failed to uncompress archive". Today in this article we will talk about recommended troubleshooting solutions that you can try to fix Google Chrome update error 0x80040902 on Windows 10.
Fix Chrome Update Error 0x80040902
Let us now know what can be the possible reasons for error 0x80040902 on Google Chrome update? Actually Chrome is not able to establish a connection with Chrome's download server to conflict with Antivirus or third party antivirus programs. It seems to me that this could be the possible reason for this error. We've listed below mentioned troubleshooting solutions that can help you to fix Chrome update error message 0x80040902.
Method 1: Restart computer and Check Update again
If you want to fix this error message, you must first restart the computer. This action refreshes the operating system and clears out any corrupt Chrome data and network related issues that might be causing the problem. However, if error code 0x80040902 appears on Google Chrome update even after restarting the computer, then we have described some more methods below to fix it.
Launch Google Chrome browser and then check if Error code 0x80040902 on Google Chrome update still occurs.
Method 2: Disable Compatibility mode
Sometimes Google Chrome is not compatible with your computer's current operating system, causing Google Chrome to block the browser's update process from updating. To fix this, try disabling compatibility mode and then check if that will fix the error.
To do this:
- Right click on Google Chrome icon located on your desktop
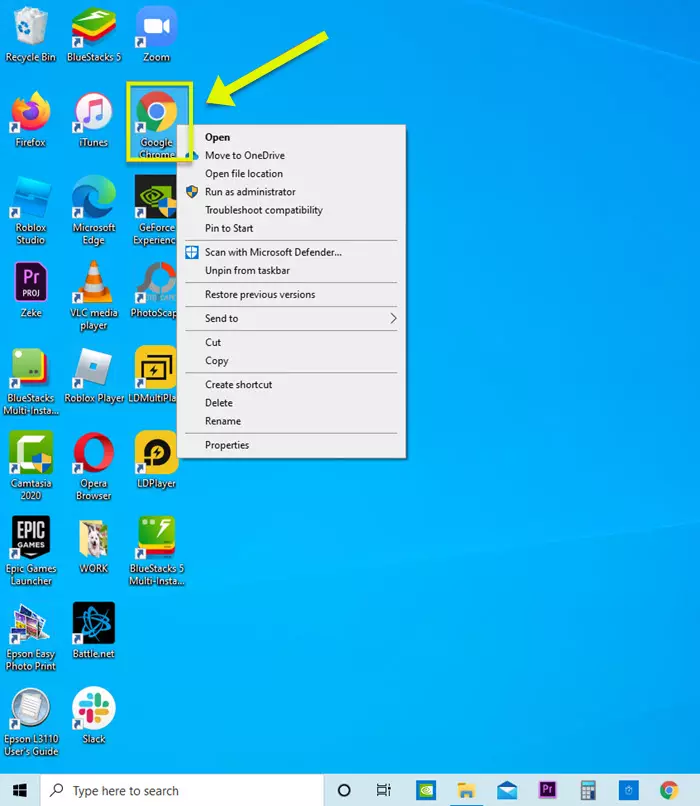
2. Click Properties from the drop down menu.
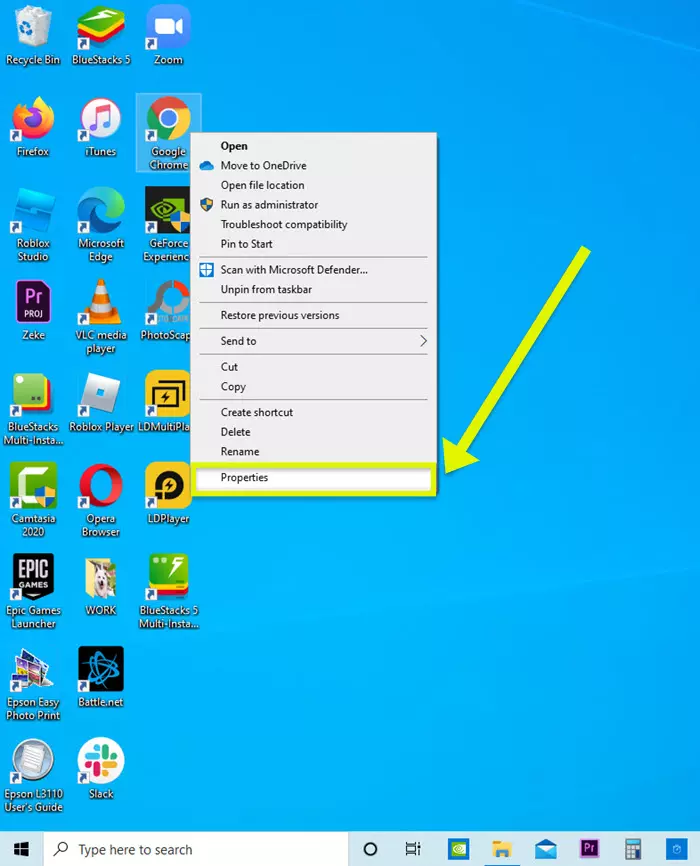
3. At Google Chrome Properties, click Compatibility tab.
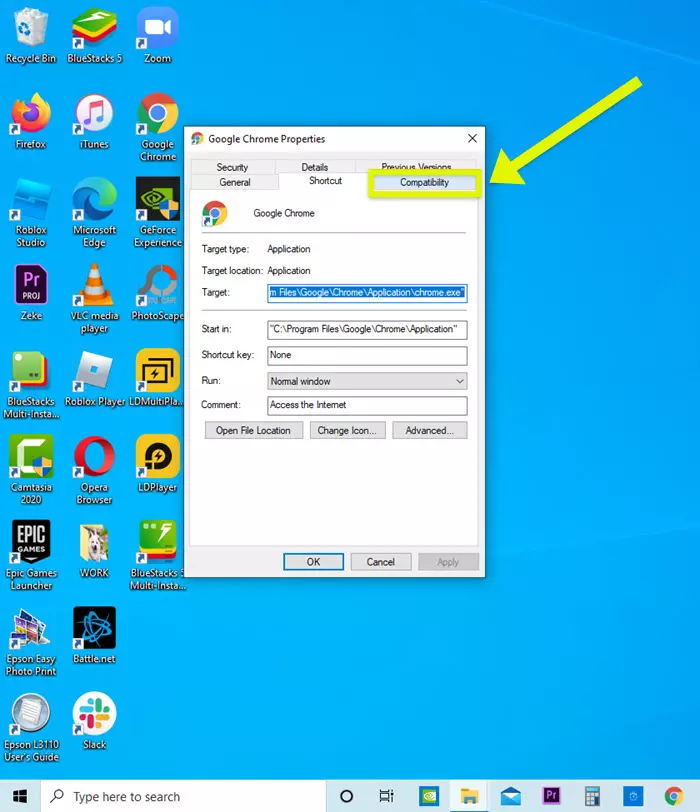
4. Under Compatibility mode, make sure option “Run this program in compatibility mode for” is unchecked to disable it.
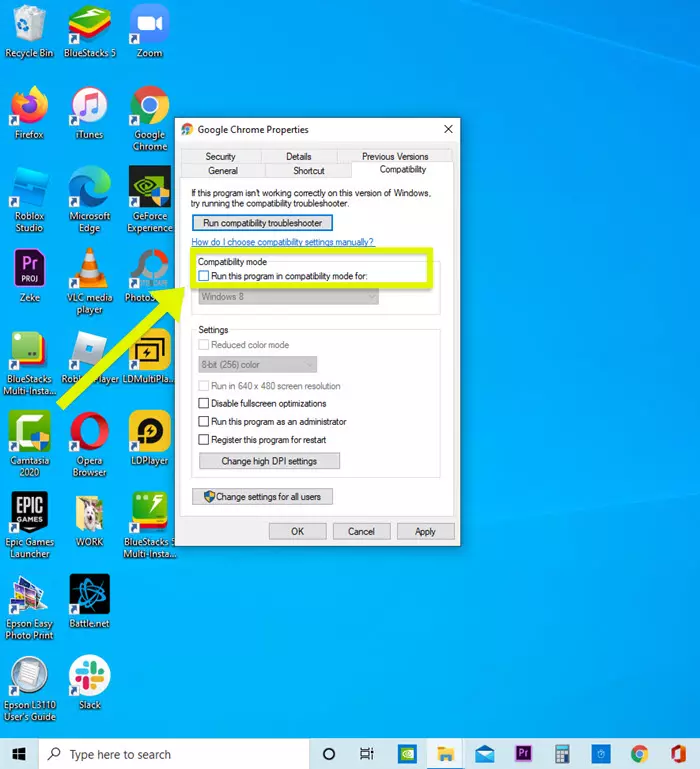
5. Click Apply to apply changes made.
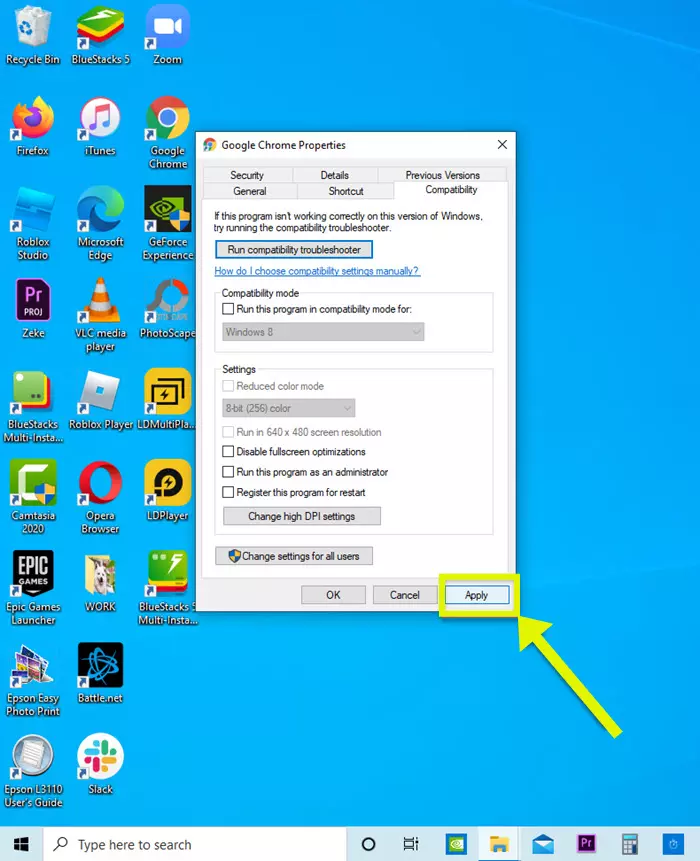
6. Click OK to exit Properties window.
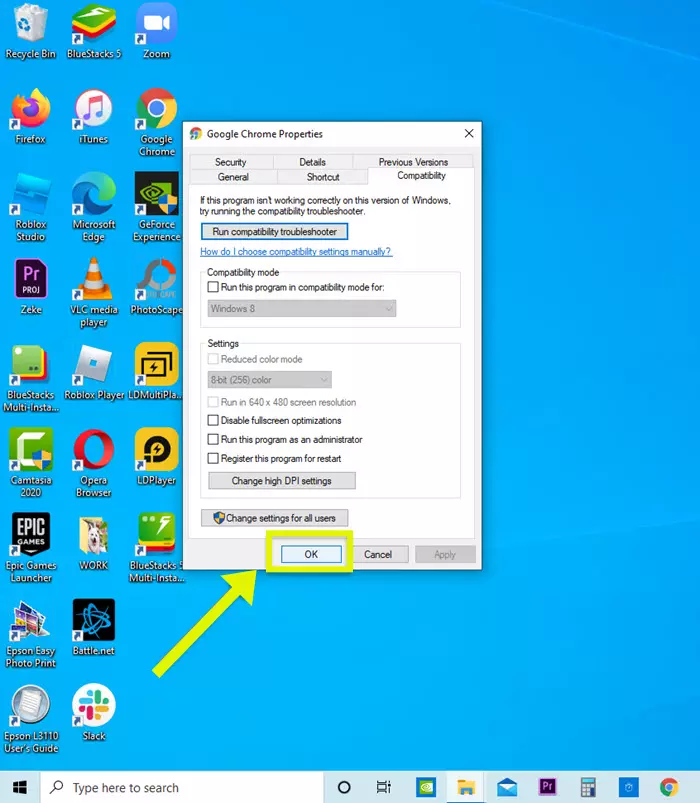
Update Google Chrome browser again and then check if Error 0x80040902 still occurs.
Method 3: Taskkill every Chrome processes
For information, let us tell you that the most common reason why the error appears while updating Chrome is mostly when there are some selection of Chrome processes which get stuck causing the browser to be unable to update automatically. This can also be caused when the hibernation and/or sleep feature is activated instead of using the shutdown option. To fix this, you may need to taskkill every stuck Chrome process and then check if that solves the problem. Before performing this solution, make sure that Google Chrome is turned off.
To do this:
- Type command prompt at the search bar located at the lower left.
- At RUN dialog box, type “cmd” and press Enter or click OK. This will open Command Prompt window. If User Account Control (UAC) appears, click Yes to grand Administrative privileges.
- At Command prompt window, type the following command and press Enter after each command.
- Type taskkill /im chrome.exe /f and press Enter.
- Type taskkill /im googleupdate.exe /f and press Enter
- Type /im google*.exe /fi “STATUS eq UNKNOWN” /f and press Enter
- Type /im google*.exe /fi “STATUS eq NOT RESPONDING” /f and press Enter
- Type taskkill /im googleupdate.exe /f and press Enter.
- Exit Command Prompt Window.
Open Google Chrome and then check if Error code 0x80040902 on Google Chrome update still occurs.
Method 4: Uninstall Third party Antivirus (if applicable)
Sometimes, it happens when third-party antivirus programs can cause conflicts with the update process on Google Chrome. Third party antivirus blocks the update process causing error 0x80040902 on Google Chrome update. To fix this, you may need to uninstall third party antivirus and then check if the error is resolved.
To do this:
- Press Windows key + R on your keyboard to open RUN dialog box.
- At RUN dialog box, type “appwiz.cpl” and press Enter or click OK. This will open Programs and Features window. If User Account Control (UAC) appears, click Yes to grand Administrative privileges.
- Scroll down and locate third party antivirus program.
- Right click on third party antivirus program and then click Uninstall from the drop down menu. Follow the on-screen instructions on how to uninstall antivirus.
- Restart computer.
Once computer completely reboots, update Google Chrome again and then check if Error message 0x80040902 still occurs.
Hope you will be satisfied with this article. Don’t forget to bookmark our page if you want to read more games, Tech update and news