
If you have recently upgraded from Windows 10 to Windows 11. So you will have to make some minor cosmetic changes and UI enhancements to the same old OS. So today we will tell you what to expect from Windows 11 and what you should keep in mind before using your computer for work/play - in no particular order.
Windows 11 Checklist
So let's start this article by discussing the taskbar and how you can move it back to the left corner if you want, the themes and wallpapers that come with Windows 11, set up new weather and news widgets or replace them completely. kind of disable, and much more.
1. Windows 11 Wallpaper and Themes
For information, let us tell you that the default Windows wallpapers are never enough. Some users like them but for most, they are meh. Luckily, there are plenty of us on the web where you can find and download wallpapers and skin packs. All these resources are free to use.
- Pixabay – for finding stock free wallpapers
- Canva – for designing your own wallpapers
- SkinPacks – to find quality theme-based skin packs like Star Trek, Windows 11, etc.
2. Align Taskbar to Left
We have a detailed guide that shows how to align the taskbar to the left, get the Windows 10 Start Menu, and enable fullscreen Start Menu on Windows 11. The steps are easy to follow and shouldn't take more than a few minutes of your time.
Windows 11 is here with a bang. It is one of the coolest Windows versions ever. Unlike Windows 10, the current version of Windows 11 doesn’t allow you to move the Windows 11 taskbar to the left, right, or top positions. The taskbar stays at the bottom and all app icons sit in the center by default.
What if you want your icon's position like Windows 10? You can move the app icons and align them left as they used to be in Windows 10 by using Taskbar settings.
The default taskbar on Windows 11 looks like the following,

- Right click on taskbar and select Taskbar Settings. This will open the taskbar settings and allows you to change Windows 11 taskbar settings.

As you can see from the above personalization > Taskbar options, you can show or hide buttons that appear on the taskbar, you can show or show icons that appear on the corners, change color overflow icons, and change taskbar behaviors.
- Click on Taskbar behaviors and you will see the first option, Taskbar alignment. Currently, it has two options, Center and Left.

- Select Left from the drop down and now your taskbar icons will be alignment from the left corner as they used to be in Windows 10. See below.

Move Windows 11 Taskbar To Top
Currently, Windows 11 does not have settings to move the Taskbar to the top, left or right. But I found online an article that explains that you can move Windows 11 taskbar to the top using Registry Editor tool, Regedit.
Note: This option is for a professional user. Do not mess around with any other regedit values and keys.
- Open regedit and Run as administrator.

- Go to the following key HKEY_CURRENT_USER\Software\Microsoft\Windows\CurrentVersion\Explorer\StuckRect3.

- Double Click on Settings and open Binary value editor.

- Go to Row 2 (00000008) and look for 5th value below FE and double click on it and change it from “03” to “01”.
- Now open cmd and kill Explorer and restart Explorer using the following commands.

This should move Windows 11 taskbar to the top of your screen.
3. Setup or Disable Widgets
Windows 11 has again introduced widgets. Not long ago Microsoft used to offer gadgets in Windows 7. He was popular till then.
Windows 11 revisits the old days with a dedicated Widgets button on the taskbar. Click on it once and you can see a list of weather, stocks, news, photos, emails and other functions.
How to Hide the Widgets Menu Button
To disable the Widgets menu in Windows 11, it’s as simple as hiding the button and never using it. (The Widgets button looks like a blue square with two rounded rectangles inside it.) Luckily, it’s easy to do. To hide the Widgets button, first right-click the taskbar and select “Taskbar Settings.”
(Alternately, you can open Settings and navigate to Personalization > Taskbar.)

The Windows Settings app will open to the Personalization > Taskbar page. Expand the “Taskbar Items” section if necessary and flip the switch beside “Widgets” to “Off.”

Immediately, the Widgets button will disappear from your taskbar. Microsoft provides no way to fully “disable” the Widgets menu without doing something that might damage your system. Since the Widgets menu uses a negligible amount of resources, you can just hide the button and safely forget that it exists.
But if you ever want to see the Widgets menu without placing the Widgets button back on your taskbar, just press Windows+w on your keyboard. It will pop up instantly, no taskbar button required.
How to Show the Windows 11 Widgets Menu Button
If you’d like to place the Widgets menu button back on the taskbar, all it takes is a quick trip to Windows Settings. First, right-click on the taskbar and select “Taskbar Settings.”

The Windows Settings window will open to the Personalization > Taskbar page. In “Taskbar Items,” click the switch beside “Widgets” to turn it “On.”

As soon as you enable “Widgets” with the switch, its button will appear in the taskbar again.
4. Disable Micirosoft Teams Chat in Taskbar
Microsoft Teams is a great app for video calling and conferencing, as well as chatting and managing projects. But not everyone uses it. Some people like the simplicity and ease of use that Zoom and Google Meet offer. Unfortunately, Meet's chat app is enabled by default and runs in the background all the time. Fortunately, you can turn off the chat from Settings.
Getting rid of the Chat icon in the Windows 11 taskbar is easy. To do so, right-click an empty spot on the taskbar and select “Taskbar Settings” in the pop-up.

When Settings opens to Personalization > Taskbar, expand the “Taskbar Items” section near the top. Next, flip the “Chat” switch to “Off.”

After that, close Settings, and you’re all set.
How to Show the Windows 11 Chat Button
If you change your mind and want the Chat icon back on your taskbar, right-click the taskbar and select “Taskbar Settings.”

Windows Settings will open to Personalization > Taskbar. In “Taskbar Items,” switch “Chat” to “On.”

As soon as you flip the switch, the Chat icon will reappear in your taskbar.
5. Set Up Action Center
The Action Center has been redesigned a little with Windows 11. More or less, it still remains the same though. It’s more compact now and consumes less screen space when you launch it.You can open the Action Center (Windows key+A) and click on the Settings icon or go to Windows Settings (Windows key+I) > System > Notifications.
You can open it by right-clicking the battery icon on a laptop. Or, on any PC, open it by using the new keyboard shortcut Windows key + A.
Note: There, you will see various quick action buttons that are available. Here I am running Windows 11 on a virtual machine (VM), so not as many will show up as would on a regular laptop.
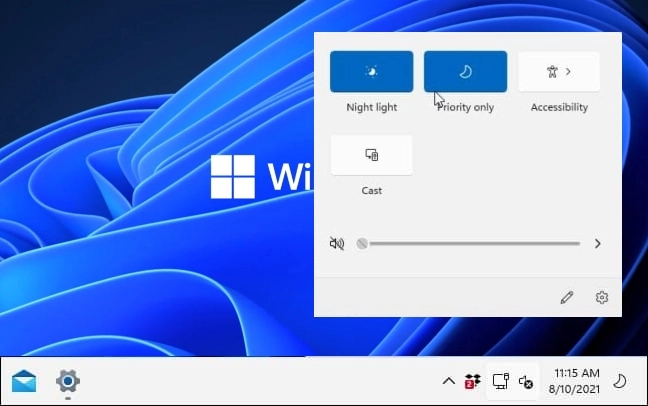
Depending on your system’s capabilities, you will see other buttons for items like Wi-Fi, Bluetooth, Airplane mode, Battery Saver, Cast, Nearby Sharing, Mobile Hotspot, etc.
Edit Action Center Buttons on Windows 11
To customize the buttons you see and have access to, open Action Center with Windows key + A. Then click on the Edit button (pencil icon).
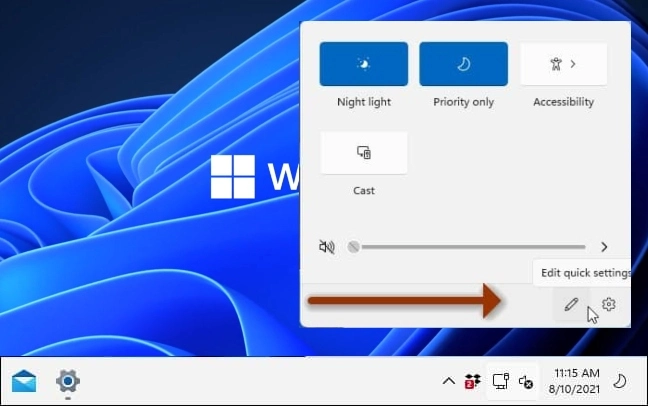
That will give you a screen where buttons that are showing are grayed out. You can unpin them from Action Center by clicking the pin icon next to the button. Or, if you want to add more items, click on Add at the bottom to bring up a list of other things to add to it.
Again, it’s important to note that the items you have to add or not will depend on the PC you are running Windows 11 on. Most desktop computers won’t have a “Battery saver” option, for example.
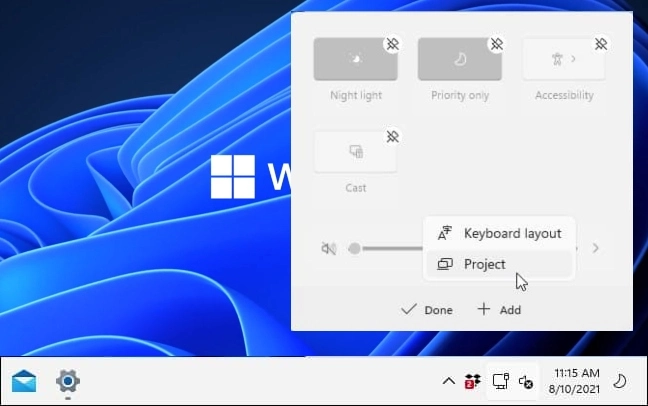
It’s also worth noting that you can rearrange the buttons, too. Just click and drag each button in the order you want it while in edit mode. The process is like moving app icons on your smartphone.
6. Try Snap Layouts But Check PowerToys
Unlike Windows 10, snapping the windows is extremely easy with Windows 11, as it doesn’t require any dragging or resizing of the windows. You only need to move the pointer to the Maximize button of any File Explorer, browser, or other application. The Snap Layouts option will be automatically activated. Select the tiling layout you need.

In the above example of a File Explorer window, the 25:25:25:25 equal layout was chosen. This ensures the File Explorer window occupies exactly a quarter of the screen on the left. If there were other application windows open at the same time, they would also self-arrange into one of the quarters.
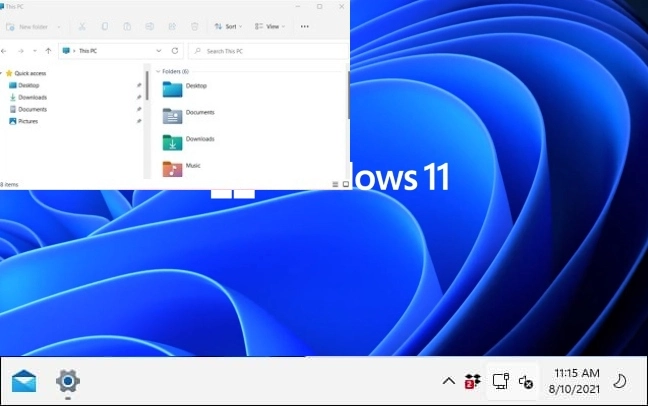
For managing the Snap Layouts menu in Windows 11, go to “System -> Multitasking -> Snap Windows.” Check all the available options for the best results.

Using Snap Layouts in Windows
- Snap Groups
When you snap windows together, the Windows 11 taskbar will automatically display what is called a “Snap Group.” It consists of a range of apps that have been snapped together as one unit. You can further choose any of the Snap Groups in the taskbar to keep track of what you’ve been using in association with the main app.
- Optimize Screen Real Estate
Snapping the windows makes a perfect grid out of every available pixel on your screen. This gives you a direct glimpse into many of the open windows. Whether you are working on complex CAD models, coding programs, or high resolution video editing, your ability to visualize things just got better.
- Instant and Precise Fingertip Control Over the Apps
With Snap Layouts, you no longer waste time minimizing and maximizing the windows. Everything you need is right there on the screen. This does feel counterintuitive at first, as maximizing and minimizing the windows is so integral to the mouse-display interaction. But now with fast and accurate fingertip control, you can interact with the apps more naturally.
7. Checkout Multiple Desktops
If you need to access multiple windows one time, it makes sense to classify and separate them, for example, you can perform your work on a virtual desktop and play games on another virtual desktop.
You can easily move from one virtual desktop to another, set different backgrounds for multiple desktops, rename the virtual desktop, and more. Now, let’s see some details.
Create Multiple Windows 11 Virtual Desktops
If you hover the cursor over the Task View icon, the currently active desktop called Desktop 1 is displayed. To create a virtual desktop, you should click the + icon next to Desktop 1.

Tip: By default, the Task View button is added to Taskbar but sometimes it is hidden. In this case, you need to enable this button. Just right-click Windows 11 Taskbar, choose Taskbar settings and then switch the toggle of Task View to On.
Switch Windows 11 Virtual Desktop
If you have multiple desktops, you can switch between them easily.
- Via Task View: Put the mouse cursor on this Task View button and choose the virtual desktop you want to access.
- Via keyboard shortcut: Press the Win + Tab keys on the keyboard and select the virtual desktop you want to go to. If you want to use keyboard shortcuts to quickly switch between desktops, press Win + Ctrl + Left (switch to the one on the left) or Win + Ctrl + Right (switch to the one on the right).
Rename Windows 11 Multiple Desktops
You can rename virtual desktops in Windows 11 as per your liking and follow the steps below:
- Hover on the Task View icon, right-click on the virtual desktop, and then choose Rename. Type a new name and press Enter.
- Or, you can click the name of the virtual desktop, type in a new name, and press Enter.
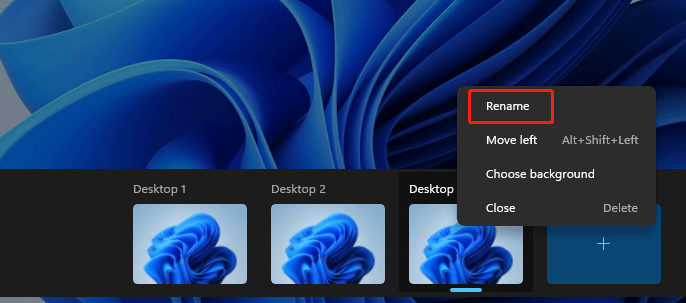
You can give different names to your multiple virtual desktops based on your situation, for example, work, fun, home, etc.
Change Backgrounds for Multiple Desktops Windows 11
Windows 11 allows you to set different backgrounds for each virtual desktop and here is what you should do.
- Press Win + Tab or click the Task View button, right-click on the target virtual desktop, and click Choose background from the context menu.
- In the Windows Settings interface, choose one based on your liking.
Rearrange Windows 11 Virtual Desktops
To rearrange multiple virtual desktops, you can click Taskbar view, click the virtual desktop, hold and drag it to the desired position. Then, release the click and other virtual desktops will be also rearranged accordingly.
That’s all the information about Windows 11 virtual desktop. Just follow the guide to use Windows 11 multiple desktops.
Conclusion
Well, these are some of the things that you can and should do after you upgrade from Windows 10 to Windows 11. It may take some time to set up your computer, but it will help you get the most out of it.
Hope you will be satisfied with this article. Don’t forget to bookmark our page if you want to read more game, Tech. updates and news

