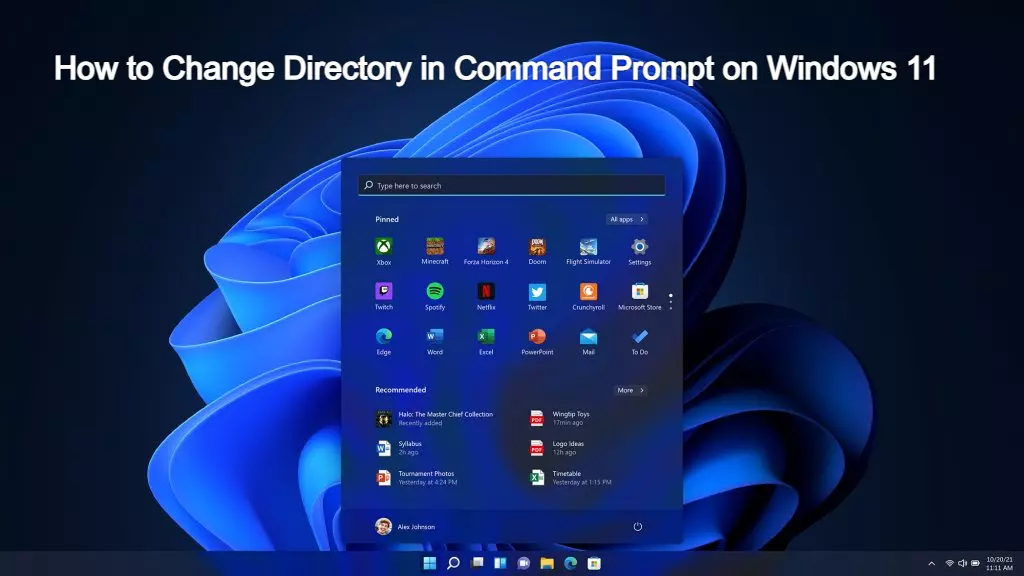
In this article we are going to tell you about changing directories in Windows 11 Command Prompt. You have to stay with us till the end to know how to change directories in Command Prompt on latest Windows OS.
What is a Directory?
In any computer, a directory refers to a structured list of document files and folders that are usually created for organizational purposes. Its structure basically consists of a drive, directory and file.
Let us tell you that there are two types of directories, namely parent directory and subdirectory.
A parent directory refers to the main directory while a subdirectory is a separate directory under the main or parent directory.
In a more simplified definition, directory refers to the location or path where certain files are stored. It is like a physical address for your residence.
Command Prompt Directory
For information, let us tell you that computers running Windows OS have a built-in program that emulates input fields in a text-based user interface screen with Windows GUI (Graphical User Interface). This program is required to execute commands and perform advanced administrative tasks. And this program is called Command Prompt.
Let us tell you that Command Prompt has been used in personal computers for a long time since the era of Microsoft disk operating system.
Windows OS is designed for multitasking, multiuser and GUI-based operating system, while DOS is single tasking, single user and (Command Line Interface) CLI-based operating system.
When Microsoft rolled out the Windows OS, DOS was already embedded in the system. For information, let us tell you that every Windows version has a built-in command prompt for users to input and execute system commands.
Windows 11 Command Prompt Commands
The specialty of Windows Command Prompt is that it gives you access to more than 280 commands for operating system functions. Widely used commands include dir, col, cd, cls, cmd, bootcfg, bootect, chdir, chkdsk and more.
Among these commands in this post, which we are going to mention is - cd command.
What’s a CD command?
CD stands for Change Directory. The CD command is used to change the current directory in which the user is currently working (example, drive C: or D:).
With this command, you can navigate between different folders in your computer.
CD is a generic command that equates to the chdir command found inside the Windows Command Processor.
Syntax:
CD [path]
Example:
C:\Users>cd public [enter]
C:\Users\Public>
Syntax to change the working directory to another drive (example from drive C: to drive D:).
cd /d [path]
Example:
C:\Users>cd /d D: [enter]
D:\>
The last command switches the current drive (C:) to another drive (D:). Drive letters can also be renamed.
Steps to Change Directories in Command Prompt Windows 11
The following steps will change the current drive (C:) to another drive (D:) using the Windows 11 command prompt app.
Step 1: Open the Command Prompt app.
To get started, open the Command Prompt. To do this, simply click on the Windows/Start icon on the Taskbar at the bottom center of the desktop.
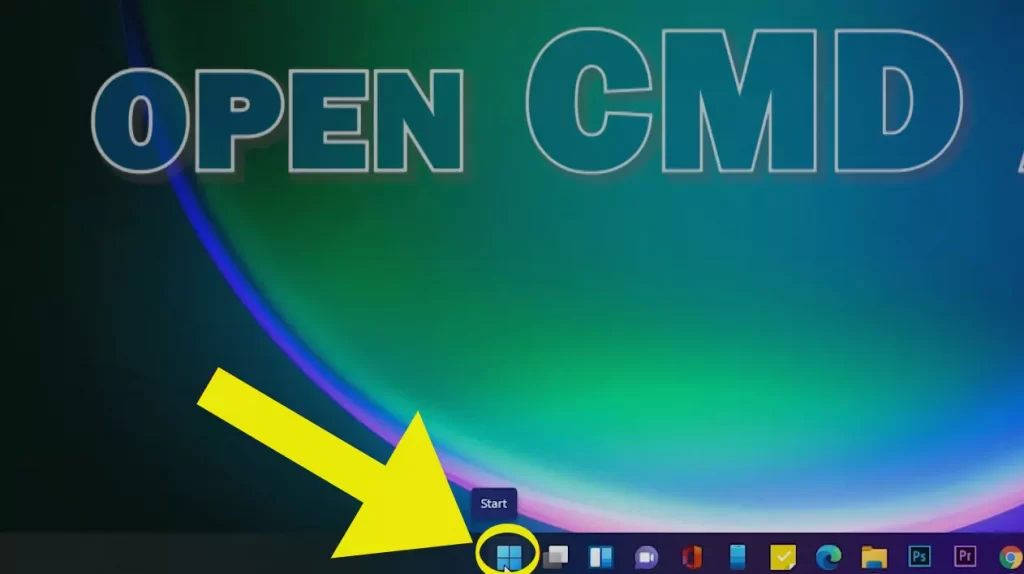
Step 2: Type cmd in Start Search.
On the Start search box, type cmd then select Command Prompt app under Best search match.
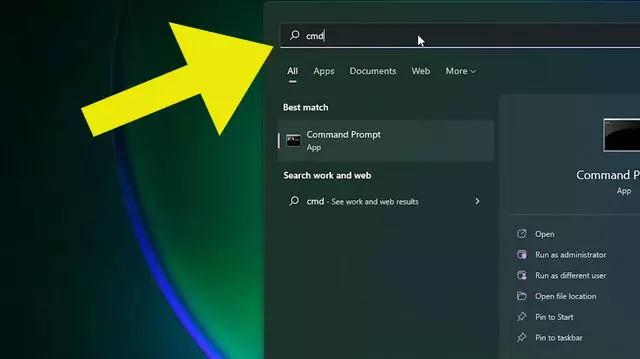
Step 3: Run Command Prompt (CMD) App As Admin.
On the right pane, click the option to Run as administrator then click Yes on the pop-up message to confirm.
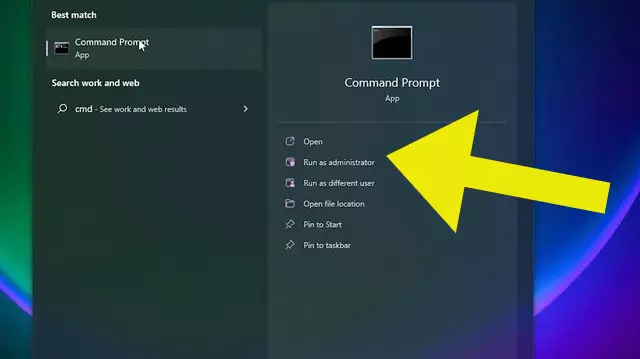
NOTE: Running the app as admin grants the app special or full permissions to access restricted parts of the Windows 11 system. Thus, the Command Prompt app should have an Administrator label on its title (Administrator: Command Prompt).
On the command prompt window, you’ll see nothing but a black text-based interface with a blinking cursor.
Step 4: Exit directories to return to the main drive.
The directory or prompt is the current directory in use. If you want to exit and go back to the main drive, then simply type cd\ then press Enter on the keyboard.
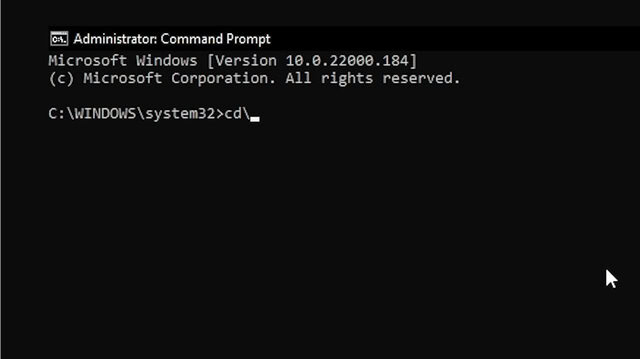
The output should be like this:
C:\>
Step 5: Enter New Drive to access.
To switch to another directory like drive D:, just type this command line:
D: then press Enter on the keyboard.

The output should be like this:
D:\>
This means that the current/active directory in use is already drive D.
Step 6: Switch back to the previous drive.
To change it back to drive C:, just type this:
C: then press Enter on the keyboard.
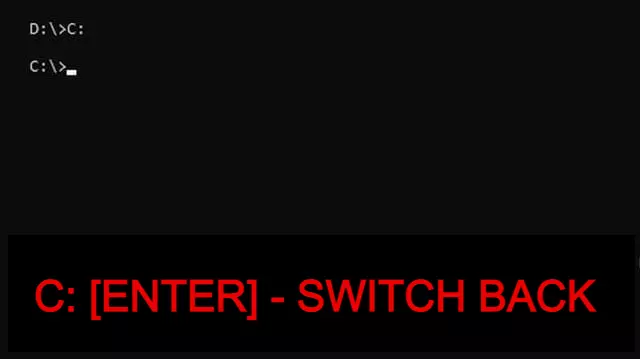
The output directory will then return to drive C, as follows:
C:\>
Step 7: Access a certain folder in another drive.
To switch to a certain folder in another drive, just indicate the complete path or directory. For example from drive D to C:\Windows, just type this command:
cd /d C:\Windows then press Enter on the keyboard.

The output directory should be C:\Windows>.
Repeat the same steps to switch to another storage drive.
Should you wish to view the files and folders inside a certain directory or drive, you will need to use the command called DIR.
Other Ways to Open Command Prompt (CMD)
A. Via Windows/Start Menu
Alternatively, you can open the Command Prompt (CMD) in Windows 11 through the Windows Start menu. Just follow these steps:
- To get started, right-click on the Windows icon on the taskbar then click Windows Terminal (Admin) from the menu options.
That will launch the Command Prompt app in Administrator mode.
While in the Windows PowerShell window, just type CD [parameters] to switch to another drive or directory.
B. Via Windows Shortcuts
The Windows 11 OS also lets you execute various shortcut commands and keys to access or launch certain apps and files in the system. One of these is the Win + X key combos. To open Command Prompt (CMD) app with this shortcut key, just follow these steps:
- Press both the Windows + X keys on the keyboard to launch the Start menu and then select Command Prompt (Admin) from the given items.
That will route you straight to the Windows PowerShell or Command Prompt window where you can input and execute necessary system commands.
Other ways to open command prompt in Windows 11 are through the Run app, Task Manager, Address Bar, Context Menu, and File Explorer.
You may also opt to create a desktop shortcut for the Windows PowerShell using the cmd.exe file.
Once you’re in the Windows PowerShell or Command Prompt screen, you can start using the CD command.
Hope this helps!
Hope you will be satisfied with this article. Don’t forget to bookmark our page if you want to read more games, Tech updates and news
