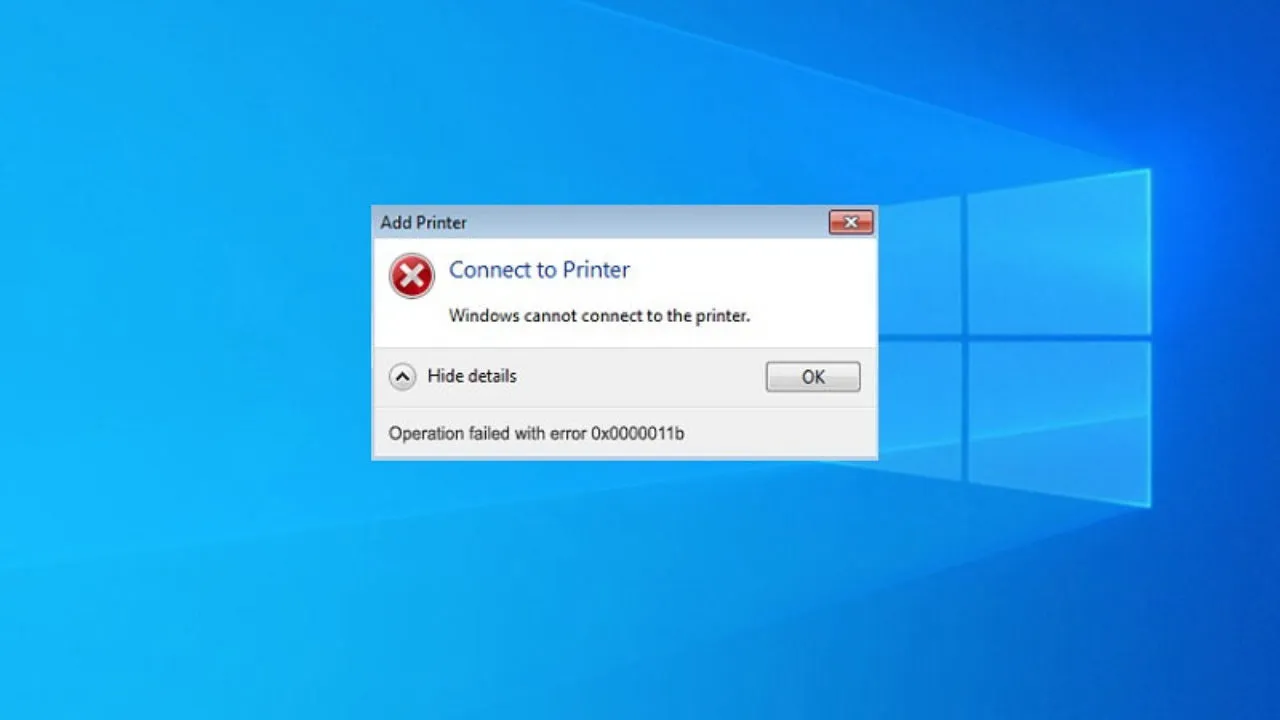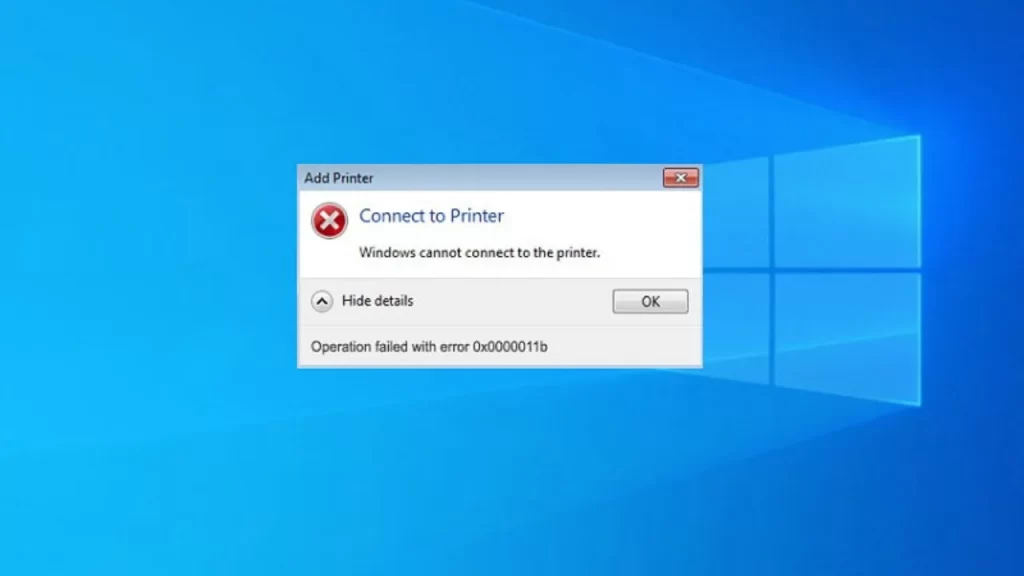
Kb5005565 Problems: Users have encountered Kb5005565 issues after the Windows 10 update was installed. In some cases, the problem was with the installation itself and in other cases, there was a problem with the printer. If you are also facing Kb5005565 problems, then in this article we have brought complete information about Kb5005565 problems and steps to fix the problem. But for this you have to stay with us till the end.
Kb5005565 Error
Windows recently released a series of updates after which people are facing some issues. Many users have complained about problems since the update. The two main concerns that have been highlighted are a printing bug. Printers not working normally and messing up. The second is that there are a series of installation problems. Anyway, if you are facing kb5005565 problems, then it is not only you and many people are facing this problem.
Kb5005565 Problems
For information, let us tell you that the two updates affected are KB5005565 and KB5005566. Users faced problems soon after their downloads were both installed and their printers. PC has installation failure and if installation is successful, PC is unable to print using network.
How To Fix KB5005565 Printer Error?
The problems with the printer happen after the installation of the latest Windows update. Printers are no longer able to print documents through networks. The following are ways to fix this problem:
Method 1: Using Settings:
- Press Windows and I on your computer
- Select Windows Update from the left panel of settings
- Go to the update history
- From the next page, select uninstall updates
- Right-click on kb5005565 and select uninstall.
- Select yes for confirmation
- Give it a little time and then reboot the PC
- Check the printer.
Method 2: Using command prompt:
- Select the search icon from the taskbar
- Type: cmd.exe
- Press Ctrl + Shift + Enter
- Select yes when dialogue bubble comes
- This will open a command prompt as the administrator
- Type: wusa /uninstall /kb:5005565
- Click enter and then select yes when prompted.
Method 3: Run Printer Troubleshooter
- Select settings from the start menu
- Click troubleshooter from the right pane
- Now select other troubleshooters
- Select Run in the printer section
- The tool will detect problems and solve them accordingly
Method 4: make sure the latest printer driver is installed:
- Right-click on start
- Now select device manager
- Find printer or print queues
- Double click on the device to expand the drivers list
- Now right click on the driver for the current device and select update driver
- Click on search automatically for driver
If this does not work then go to the manufacturer's page and download the driver manually from their page.
Kb5005565 Problems - Related Searches
- Kb5005565 Issue,
- Kb5005565 Problem,
- Kb5005565 Error,
- Kb5005565 Problems,
- Kb5005565 Printer,