
Microsoft Flight Simulator was released a year ago and has been facing many bugs and issues since then. But the good thing is that with the help of these developers, the game has experienced regular updates with various patches to make the game free from such bugs. However, a key issue that players still have to deal with is the disappearance of their DLC content.
The biggest problem here is when trying to access certain content in the Deluxe Edition or Premium Deluxe Edition versions of the game, which each have additional planes and airports. Basically, Microsoft Flight Simulator throws an error message at you when trying to access additional content. Luckily, Microsoft has released a solution that includes some simple guidelines to follow. which you will read below
How to Fix DLC Issue in Microsoft Flight Simulator
We’ve complied a step-by-step guide on how to remove the error message and access your extra DLC content. Before starting, however, we would recommend checking your content manager for any available downloads as most players tend to overlook this solution. If you have already inspected downloads, you can skip to Re-entering your Credentials.
Check Content Manager
It’s possible that optional content is not installed, to do so, please do the following:
- Go to Profile > Content Manager

- Click on Not Installed and Select the content you want to download and use
- Click on Download selected to install the content you previously selected

- Wait for the download to finish.

Re-enter your Credentials
It is neccessary for the Xbox Live account (Microsoft account) used to log in to Microsoft Flight Simulator to match with the Xbox Live account used to log in to the Microsoft Store app. Here are the necessary steps :
1. Open the Microsoft Store App
2. Click on the icon in the top right corner of the screen. The email address in use will appear.
NOTE: Make sure to sign in to both the Microsoft Store app with the email address used to purchase Microsoft Flight Simulator.
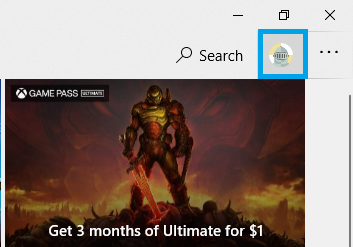
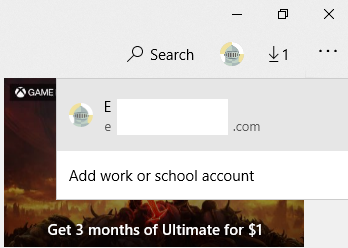
3. Click on the email address. A pop up will appear.
4. Click Sign out to refresh the connection or swap accounts.
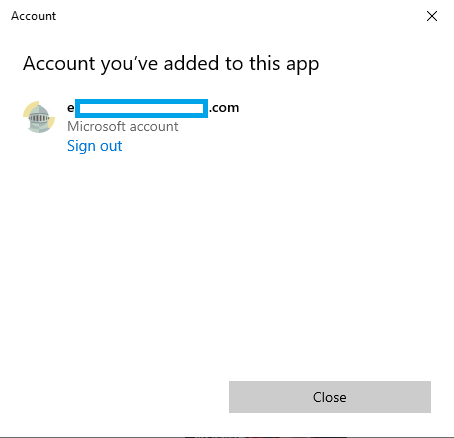
5. Sign in with the email address used to purchase Microsoft Flight Simulator.
6. Launch Microsoft Flight Simulator. Your gamertag appears in the top right corner of the screen.
7. Click on Sign out and close Microsoft Flight Simulator.
8. Launch Microsoft Flight Simulator. You will be prompted to sign in again. Beneath your gamertag, you will see the email address in-use. If the email address is different from the email address used to log in to the Microsoft Store app, click on "sign in with a different account" or "Switch accounts" and swap accounts.
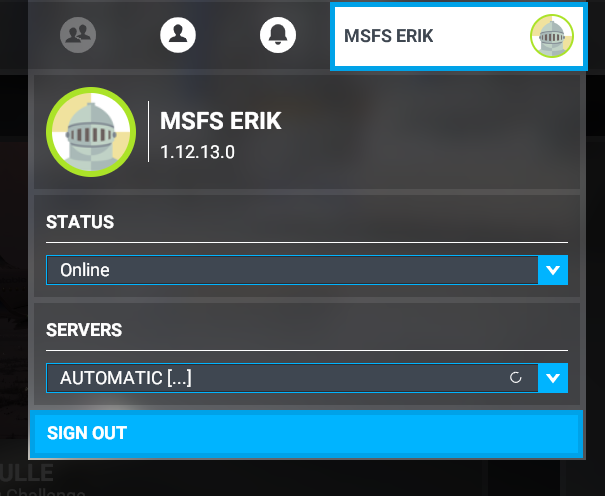
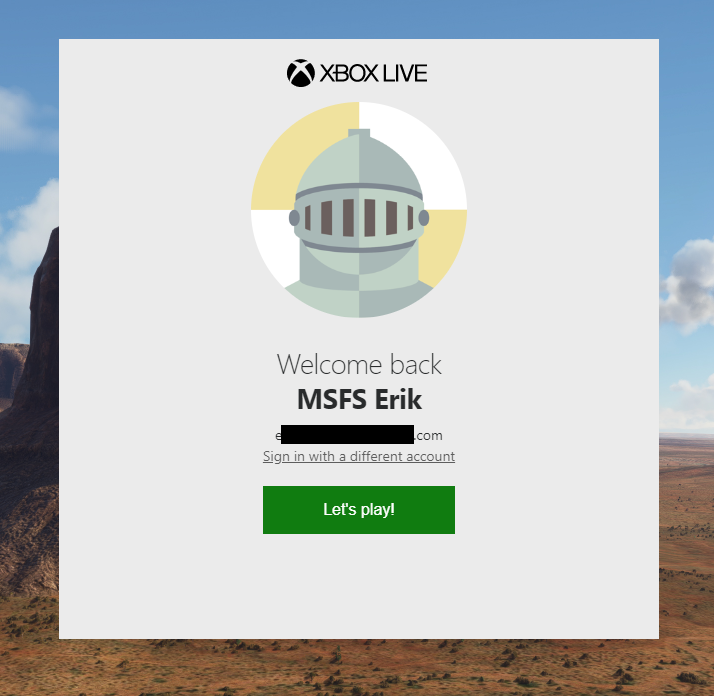
| TIME AND LANGUAGE SETTINGS |
Make sure that the Time & Language settings of your PC are correctly set up. Incorrect Time & Location settings can prevent you from unlocking your DLC and Upgrade Bundles.
These settings must match the location and timezone of the Microsoft account used to purchase Microsoft Flight Simulator and the additional content. If they don't match you might lose access to your additional content.
1. On your PC, select Start, then select Settings > Time & Language.
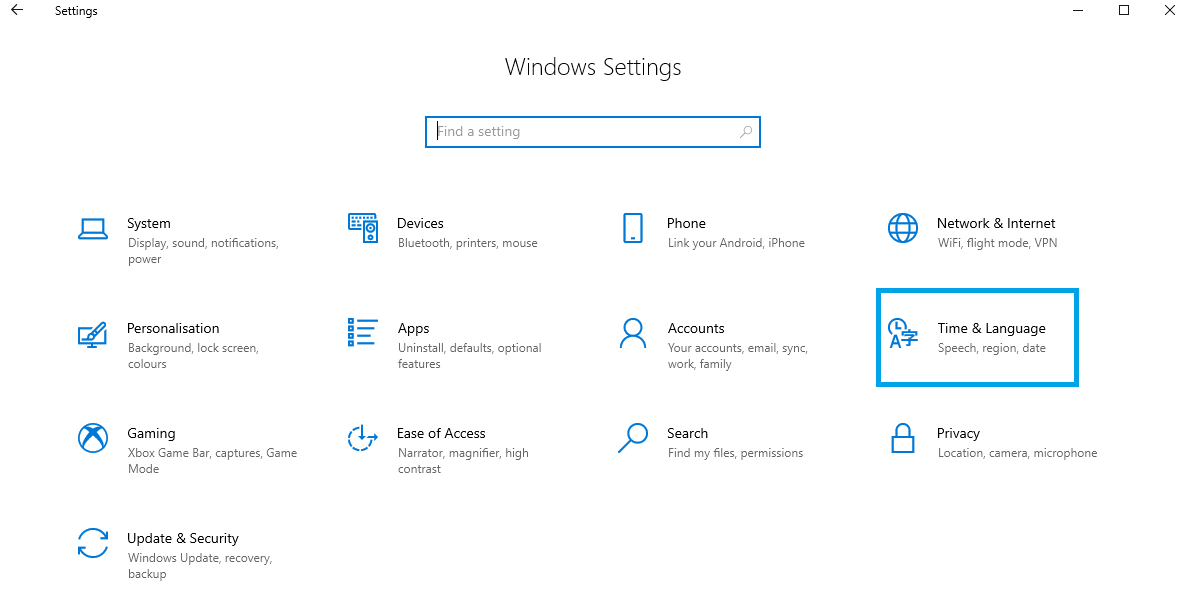
2. Go to Date & time to ensure your time & timezone settings are correct.
3. Click on Synchronize your clock to synchronize your system's clock with an Internet time server.
4. Go to Region to check that your location is correctly set up.
| POOR WIFI OR NO INTERNET CONNECTION |
Connectivity
If you're using WiFi or try using an ethernet cable instead. Some users reported that using a wired connection immediately fixed the problem. You need to be connected to the internet to authenticate your additional content.
Restart Online Functionality in-game
To Restart Online Functionality, simply do the following:
- Step 1: Toggle Online Functionality OFF
- Step 2: Click on Apply & Save
- Step 3: Toggle Online Functionality ON
- Step 4: Click on Apply & Save

Online Services automatically shut off when you have reached the monthly data limit. If your current Data Consumption is superior to the Data Limit you have set up:
- Turn Data Limitation OFF
or
- Increase the Data Limit (GIB)
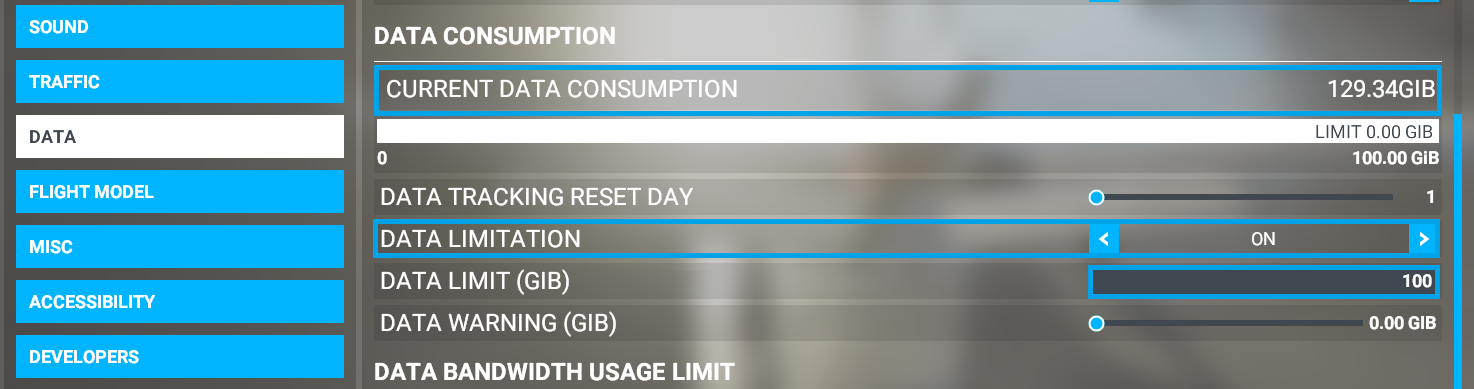
| DIGITAL OWNERSHIP |
Note: Not all versions come with a separate entitlement for Digital Ownership. If Digital Ownership doesn't appear in your library, you can skip that step.
Make sure all the updates in the Microsoft Store are installed, including Digital Ownership and your version of Microsoft Flight Simulator and the associated bundle.
In the top right-hand side corner of the Microsoft Store, click on the Arrow icon or the three-dot menu > Downloads and updates. Then click "Get updates" > Update all
| INSTALL MISSING WINDOWS 10 & MICROSOFT STORE UPDATES |
Missing or corrupted system updates are known to cause authentication issues.
Install Windows 10 updates
Click on Start (the Windows icon in the bottom left-hand side corner of your screen) > Select Settings > Go to Update & Security > Stay on Windows Update > Click the Check for Updates button.
Wait until the verification is done
Install Microsoft Store updates
In the top right-hand side corner of the Microsoft Store app, click on the Arrow icon or the three-dot menu > Downloads and updates. Then click Get updates > Update all
Note: You can turn on automatic updates in the Microsoft Store to make sure you won't miss future updates.
- Select the Start screen, then select Microsoft Store
- In Microsoft Store at the upper right, select the account menu (the three dots) and then select Settings.
- Under App updates, set Update apps automatically to On
| INSTALL THE XBOX APP |
If you're correctly logged in to the Microsoft Store app and in-game with the Microsoft account used to purchase the game and the additional content but the content is not available for download in the content manager, we recommend installing the Xbox app.
1. Go to https://www.xbox.com/en-US/xbox-game-pass/pc-games
2. Click on Download the app
3. Read and accept the Terms of use and click Install.
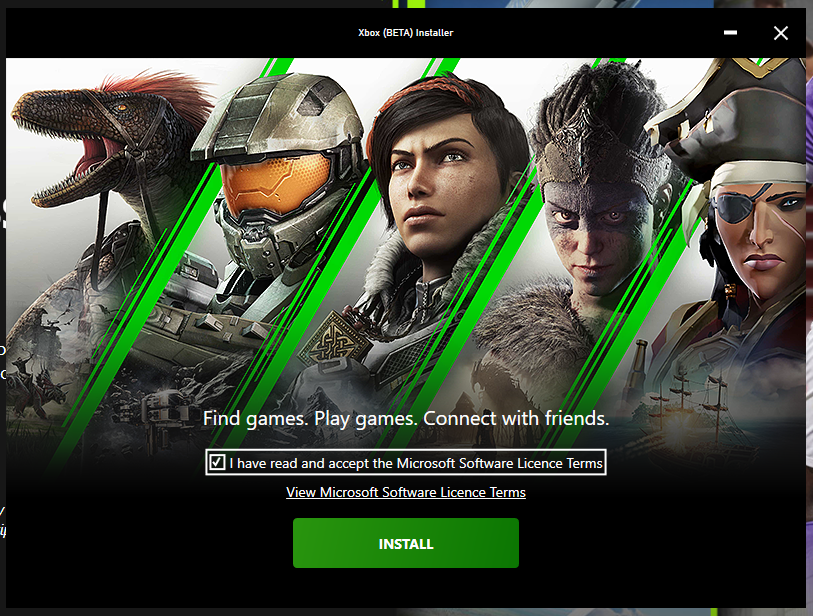
4. Once the installation is finished, click on Let's go to launch the app
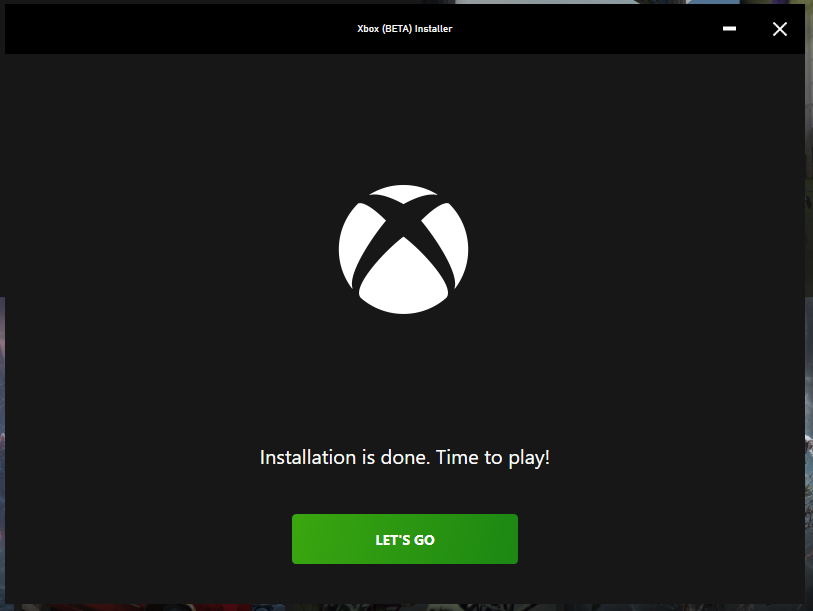
5. Reboot your computer
6. Launch the Xbox app and log-in with the Microsoft account used to purchase Microsoft Flight Simulator and the additional content.
7. Your copy of Microsoft Flight Simulator will appear in the menu on the left-hand side corner of the screen
8. Click Play
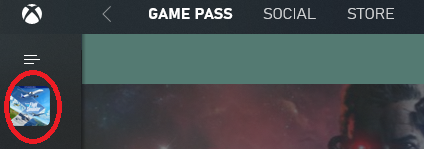
Hopefully these solutions would fix the DLC bug and allow you access to the DLCs. If however your problem is still unresolved, you can always contact Microsoft Support regarding your issue.
Hope you will be satisfied with this article. Don’t forget to bookmark our page if you want to read more game updates and news

