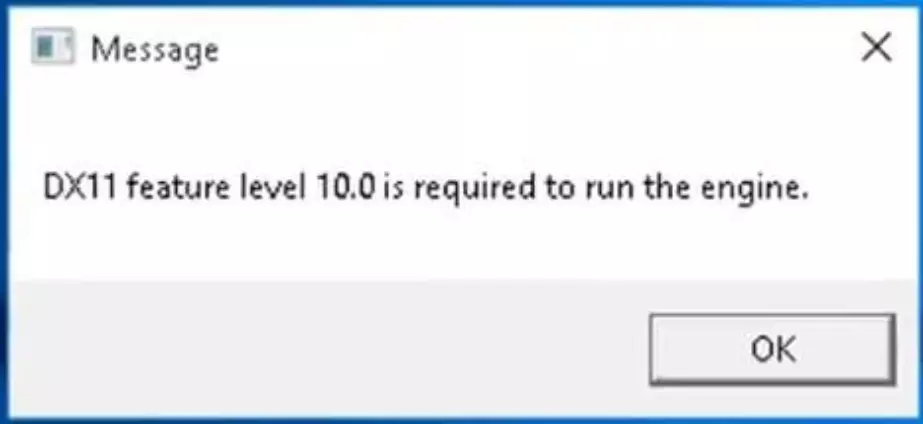
DX11 is an application programming interface that runs on Windows environment. It works by handling multimedia tasks on the Microsoft platform. Although it is stable software, there are some issues with it. Today we will learn about how to resolve DX11 feature level 10.0 error issue.
Many people you have problems with your computer or Android device, if this happens to you too, then feel free to contact us. We will be happy to assist you with any concerns you may have with your device.
How to fix DX11 Feature Level 10.0 error issue?
You should try restart your computer before resolving this issue as it is usually a minor software glitch. Most of the problems are rectified by restarting the computer.
When you see the error message "DX11 feature level 10.0 engine is required to run" on your computer, you should understand that you do not have the necessary hardware to support Direct3D feature level version 10.0. Your graphics card may have an outdated driver or you may have a corrupted DirectX installation. Below are the troubleshooting steps but for that, you have to stay with us till the end
Check your computer DirectX version
The first thing you will need to do in this case is to verify what version of DirectX your computer is using.
- Open a Run box (Windows key + R)
- Type “dxdiag” then press enter
- The DirectX runtime version information can be found under System Information in the System tab.
To check if your graphics card can support the required feature levels, go to the Display tab under Drivers and see which Feature Levels are supported by your graphics card. If the feature level 10_0 (10.0) is not showing among the Feature Levels entries inside DirectX Diagnostic Tool then it could be because of the following reasons:
- Your graphics card drivers are outdated.
- Your operating system needs to be updated.
- Your graphics card does not support Feature Level 10.0. The only way to fix this if this is what’s causing the problem is to get a new graphics card that supports this feature. Make sure to update your graphics card if you have the resources to do so.
In case your graphics card does support the Feature Level 10.0 but you are experiencing this issue then do the following steps.
Run the application using the dedicated graphics card
All the new computers that are coming these days have two graphics cards. One is the onboard graphics adapter that is usually integrated with the processor and the other is the dedicated graphics card unit. If your computer is using an integrated graphics card then you will need to switch to a dedicated graphics card as it is usually the more advanced (with more features) of the two.
- Open Device Manager by right-clicking on the start menu icon and then select Device Manager
- Expand the Display adapters and then right-click on the Built-in Intel graphics adapter then click on Disable device.
- Your Windows screen will go black for a second which means Windows is switching your Graphics card to dedicated card.
- if you wish to re-enable your built-in graphics then repeat the above steps and click on enable device.
Check if the DX11 Feature Level 10.0 error issue still occurs.
Update your graphics card driver
Many people have asked why this problem occurs? One of the reasons for this is that you do not have the latest graphics card driver installed. While Windows 10 automatically installs the latest drivers for your graphics card but sometimes it doesn't, which is why you have to do it manually.
- Press Windows key + R, type “devmgmt.msc” and hit Enter to open Device Manager.
- Go to Display Adapters and expand the drop-down menu. Right-click on the graphics driver and select Update Driver (Update Driver Software).
- Click on Search automatically for updated driver software and wait while Windows scans online for drivers. Wait until it is installed and your system rebooted.
In case Windows has determined that you are already using the latest drivers then you should go to your graphics card manufacturer website and get the latest drivers from there.
For NVIDIA cards
- Go to https://www.nvidia.com/Download/index.aspx?lang=en-us
- Choose your Product Type, Product Series, and Product. Make sure to select the appropriate Operating System that supports latest DirectX and hit the Search button.
- Download and install the recommended Nvidia driver.
- Restart your computer.
For ATI cards
- Go to https://www.amd.com/en/support.
- Under Manually Select Your Driver, select the product type, product family, and model. Then, select the appropriate operating system that supports Direct3D hardware feature level or Direct3D feature level 10 and click on Display Results.
- After the driver is installed restart the computer.
Check if the DX11 Feature Level 10.0 error issue still occurs.
Repair DirectX
This problem can usually be caused by a corrupted DirectX installation. While it is difficult to uninstall DirectX from your computer what you can do instead is to repair it.
- Go to https://www.microsoft.com/en-us/download/details.aspx?displaylang=en&id=35.
- Download the DirectX End-User Runtime Web Installer and install it with administrative privileges.
- Follow up with the on-screen prompts to make sure you all your DirectX 9.0c files are intact.
- Go to https://www.microsoft.com/en-us/download/details.aspx?id=8109.
- Download the DirectX End-User Runtimes (June 2010) and install it with administrative privileges.
- Restart your computer.
Check if the DX11 Feature Level 10.0 error issue still occurs.
Install update KB2670838 for Windows 7 users
If you are still using Windows 7 operating system and facing this issue then you should try to install KB2670838 update. This Windows update will enable the latest patch that brings the latest DirectX support to DX 11 Feature Level 10.0 support by game developers. DirectX 12 may also be supported.
- Go to https://www.microsoft.com/en-us/download/details.aspx?id=36805&ranMID=24542&ranEAID=TnL5HPStwNw&ranSiteID=TnL5HPStwNw-WrCrbzgmMtL57ukiFza6cg&tduid=(434fde2c3c82a6b8cad478d28d8c3bbc)(256380)(2459594)(TnL5HPStwNw-WrCrbzgmMtL57ukiFza6cg)().
- Download and install the update.
- Restart your computer.
Check if the DX11 Feature Level 10.0 error issue still occurs. if yes then comment!
Hope you will be satisfied with this article. Don’t forget to bookmark our page if you want to read more game updates and news
Related searches
- how to fix dx11 feature level 10.0 valorant windows 7
- download dx11 feature level 10.0 valorant
- dx11 feature level 10.0 is required to run the engine valorant windows 10
- dx11 feature level 11.0 download
- valorant dx11 feature level is required to run the engine
- dx11 feature level 10.0 valorant 2021
- dx11 feature level 10.0 is required to run the engine fortnite
- microsoft dx11 level 10
