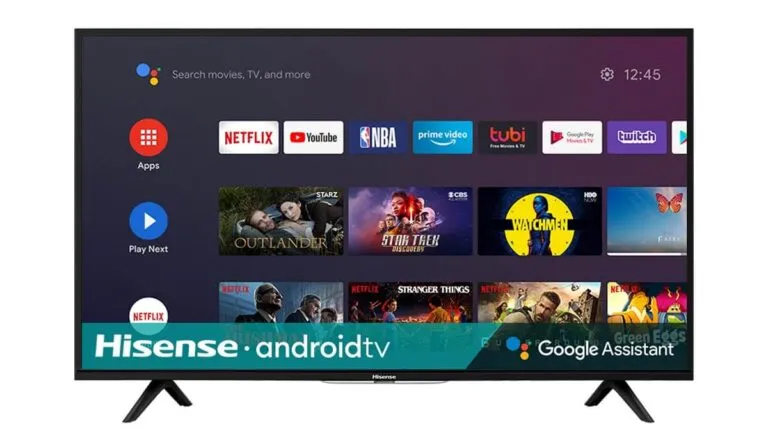
Download 7plus App on Hisense TV
The Seven Network's 7plus is a video-on-demand and catch-up television service. On November 27, 2017, the service became available. Most of the users are in search of Download 7plus App on Hisense TV, so we have come up with the details on how to get 7plus App on Hisense TV.
How to get 7plus on Hisense Smart Tv?
Get the complete information on How to get 7plus on Hisense Smart Tv. Freeview Plus is included in your TV's free-to-air part, so all you need to do is make sure you have a working digital TV signal and a high-speed internet connection.
- First pre-install TV with Freeview Plus
- Digital TV Reception
- Broadband connection
How to add 7plus on Hisense Smart Tv?
Download 7plus App on Hisense TV can be done by following the above steps. If you are searching for How to get 7plus on Hisense Smart Tv or How to watch 7plus on Smart TV, then follow this article.
- Activate the on-screen keyboard on Hisense Smart TV by clicking on the remote button
- Then enter the 7plus app
- Then use the D-pad or navigation keys for navigation
- There you will see a green colour button on your Tv remote. Then press the button to initiate the app installation
- Then after installation, you can access the app on Hisense Tv.
How to watch 7plus on Smart TV?
- First open the 7plus app on your Apple TV, Android TV or Samsung Tizen and then select a video
- You can see the sign in steps where you need to take to sign in with 7 account
- Then connect that account to your device
- In a web browser, go to 7plus.com.au/connect (i.e. Safari, Chrome, Firefox, or Microsoft Edge). Please make sure you go to this URL rather than the 7plus homepage.
- You will be asked to do one of the following on page 7plus.com.au/connect:
- Log in with a 7 account you already have.
- Create a new 7 account with your email address.
- If you get an error notice when trying to sign in to your TV, sign out of your 7plus account on the device you're using to enter the sync code. You should now be able to correctly enter the same code into your device after logging back in.
- After you've signed in or created an account, you'll be prompted to input the 8-digit code displayed on your Apple TV, Telstra TV, Android TV, Samsung Tizen, or Fetch device's screen.
- The website will speak to your device and connect your account once you have successfully entered the code as seen on your TV via the Apple TV, Telstra TV, Android TV, Samsung Tizen, or Fetch TV app page.
- Your app will automatically update, and you'll be taken to a new screen where you may start watching your movie by selecting the Start Watching button
How to download apps to Hisense smart tv by using VEWD App Store?
VEWD is a cloud-based app store system. You can download and add your apps from the VEWD Apps store by following easy steps:
Steps to add an app on Hisense tv by using VEWD
1. You need to press the App button on your Hisense tv remote control.
2. After that, select the VEWD app store and press the ok button to open the app store menu on your Hisense tv.
3. After that, you can find your app by using the category filter such as Music, sports, new, popular, technology, and many more.
4. If your app is available on the VEWD app store. Select the app and press the OK button to install it on your smart tv.
5. After installing the app, you can watch your favorite tv shows and app content.
How to add apps to Hisense Android TV?
You can add more apps from the Google Play store instead of the factory-installed apps. You need to follow the given instructions step by step to download apps on your Hisense Android smart tv.
Steps to install apps on Hisense Android TV using Google Play Store
1. You need to open the Google Play Store that will appear on your Home Screen on your smart tv.
2. After that, you can type your app text in the search box and press the OK button to find the app on Google Play Store.
3. Now, you need to select the app and press the Ok button for installing the app on your Hisense tv.
4. When you will launch the app, some system permission information will appear on the screen and accept it for accessing the content of your application on Hisense smart tv.
How to add apps on Hisense Roku TV?
If you are a user of the Hisense Roku tv and want to add more apps on Roku tv. You can use the below steps to download and install apps on Hisense Roku TV.
Steps to add apps to Hisense Roku TV
1. Take your Hisense Roku Remote Control and press the Home icon button.
2. After that, a Home screen will appear on your Roku tv. Now, you need to press the right arrow button to see the installed app on your tv.
3. Scroll down your screen content by using the down arrow button on your Remote control.
4. After that, you will see Add Channels option under the Shortcut section.
5. Select the Add Channel and press the OK button.
6. Now, you will see a channel store on your Roku TV screen with serval categories like Top Free, Cable Alternatives, Search Channels, Movies & TV, Watch with Cable, Music, Games, Apps, Comedy, and many more.
7. You can use the search channels to find your app or you can check your app in a specific category.
8. Select your app and press the OK button. After that, your app menu will appear on the screen. Select the Add Channel and press on OK button.
9. After that, you need to wait for some time to complete the installation button. After installing an app, you will see a message your app added on Home.
10. You can check your app by pressing the Home button on your remote control.
Follow the steps to add apps to Hisense Smart Tv
We take an example, how to add the Stan app on Hisense Smart TV. You can easily use these steps for adding apps to your Smart Tv.
Stan app is available on Hisense Smart TV’s selected models. Please check your Hisense Smart TV model on the Stan website.
How to install the Stan app on Hisense Smart TV
- Take your Hisense Remote, press on the home icon button.
- You can check the Stan app in the Premium apps section.
- If you don’t find it in the Premium apps section. You can use the alternate options for adding apps on your Hisense smart tv.
- An alternative option, Open your Open TV Store
- After that, click on the New or Movies & TV Series sections.
- Select the Stan app for launching
- Click on Login and enjoy watching!
Note: You can activate the Stan app from login to stan.com.au/activate and enter the 4 digit code for activating your app. If you use the Stan app the first time on your Hisense Smart Tv then you can use the 30-days trial offer from Stan.
How to add apps to Hisense 32H5590F model tv
Follow the below steps for installing apps on your Hisense 32H5590F model and other related model features.
- Click on the Apps which shows on your Home Screen.
- Select the Get more apps option and select your app by using the navigation button which you want to install on your Hisense tv.
- After selecting the app, press on the Install Button for installing the app on your tv.
- Follow the instruction to complete app installation and launch it.
Download 7plus App on Hisense TV related searches
- how to get 7plus app on hisense smart tv,
- how to download apps on hisense smart tv,
- 7 plus not working on hisense tv,
- how to install google play store on hisense smart tv
- how to jailbreak hisense smart tv
- hisense vidaa app store
- how to download dstv now app on hisense smart tv
- cara download app di smart tv hisense
Download 7plus App on Hisense TV- FAQs
How do I install the 7 Plus app on my Hisense Smart TV?
Navigate to the “Home” screen and select the “App Store” icon. Go to the “Search” tab and press “OK” on your remote to activate the on-screen keyboard. Type the name of the desired app and use the D-pad (on the remote) to select it. Now, press the green button on your remote to add the app to your Hisense TV.
How do I download apps on my Hisense Smart TV?
- #1 Press the home button on the Hisense TV remote.
- #2 On the home screen, click on the Play Store.
- #3 Then choose the Apps option. #4 Now, browse for the app you would like to download.
How do I install 3rd party apps on my Hisense Smart TV?
- Step 1 – The first step is to open the web browser using the device you have. Go to the Google Play Store and find the apps you want.
- Step 2 – Then all you have to do is click on install to download the app you are looking for. You need to log in to Gmail to download it.14-May-2021
How do I get Freeview Plus on my Hisense Smart TV?
When you're watching TV you'll briefly see a prompt at the top left of your Hisense TV – pressing the 'Green' button on your remote will launch Freeview Plus. We love it!
What Apps are available on Hisense Smart TV?
Video on demand (VOD) is the most popular feature of a Smart TV. This allows you to access services like Netflix, Stan, Amazon Prime, ABC iView and YouTube. All you need to do is connect your Smart TV to the internet via Wi-Fi or Ethernet and a huge collection of content will be available for you to watch on-demand.
How do I install Google Play on my Hisense TV?
- Step 1: First select the Play Store app from the home screen, and select Apps option using the Hisense Smart TV remote.
- Step 2: Swipe left or right to choose the preferred sorting option.
- Step 3: Now, scroll to the app that you want to download, select the install button and press OK button of your TV remote.
How do I install Apps on VEWD?
Using your remote, press the TiVo button at the top. From the TiVo Central menu select > Apps & Games > then VEWD App Store. Find new apps based on your interests and likes, all neatly organized on your TiVo.
How do I install Prime app on my Hisense TV?
Open the Google Play Store on your Hisense TV and Search for Prime Video app. Then close to the app Click on the Install button to download install it on your Hisense Smart TV. Now open the prime video app and log in with your Amazon account to watch your TV series or movies.
How do I download BritBox on my Hisense TV?
- 1. On your TV's home screen, scroll through the apps until you see the "Add Channels" option and select it.
- 2. Scroll down to Search Channels and find BritBox.
Does Hisense TV have Google Play?
yes! You can install by downloading . apk or play store from google and installing it on hisense smart tv via USB flash drive, you can install google play store in hisense smart tv.
Can I download binge on Hisense TV?
The BINGE app for Android TV is also available on a wide range of other TV devices running the Android TV OS version 7.0 and above. This includes but isn't limited to Android TV devices manufactured by Hisense, Kogan, Mecool, Panasonic, Philips, Sharp and TCL.
How do I get 10 player on my Hisense TV?
To install 10 play store on hisense Smart tv -> Press Home Button -> App Store -> Search for 10 play app using search and click on install and add 10 play apps.
How do I get free to air TV on my Hisense Smart TV?
Specific Hisense TV's support the HD free-to-air channels which can be accessed by performing an auto scan of TV channels on your TV product. If you need further instructions please refer to your product manual or be with your product and contact Hisense Customer Support on 800 447 367.
How do I access Freeview on my TV?
Setting up a Freeview-ready TV
Plug in the TV and fit the batteries to the remote. Plug in the aerial and turn on the TV. If you have a smart TV you'll be asked for your wi-fi network and password, so have these ready. You'll then be asked to tune your TV to find the available Freeview channels.
How do I install Google apps on my Hisense Smart TV Australia?
Using a web browser
To install the sideloaded apps, you have to install the file manager app from the Google Play store.
- Now you can add the apps from the web browser.
- First, navigate the google play store in your browser and search for the app you want to install.
- Now sign in to your Google account and check the list of your Android devices in which you want to install your app.
- After that, you get the notification that the app has been installed on your device.
- Switch on your tv and open the home screen to check the app
2. Use of the flash drive
If you fail to install the app on Hisense through your web browser, then try another method. You have installed the app on your computer and then copy in the flash drive. After that, install the app in your computer system. To install the app, follow the procedure given below
- First, download the .apk file from the reliable source that you want to install
- Now copy it in your flash drive and connect it with your TV
- Now open the flash drive icon and install the app through the file manager that you have already installed on your tv.
- Now click on .apk file of the app and click to install it
Use the sideloaded app launcher to open the app and utilize its features.
