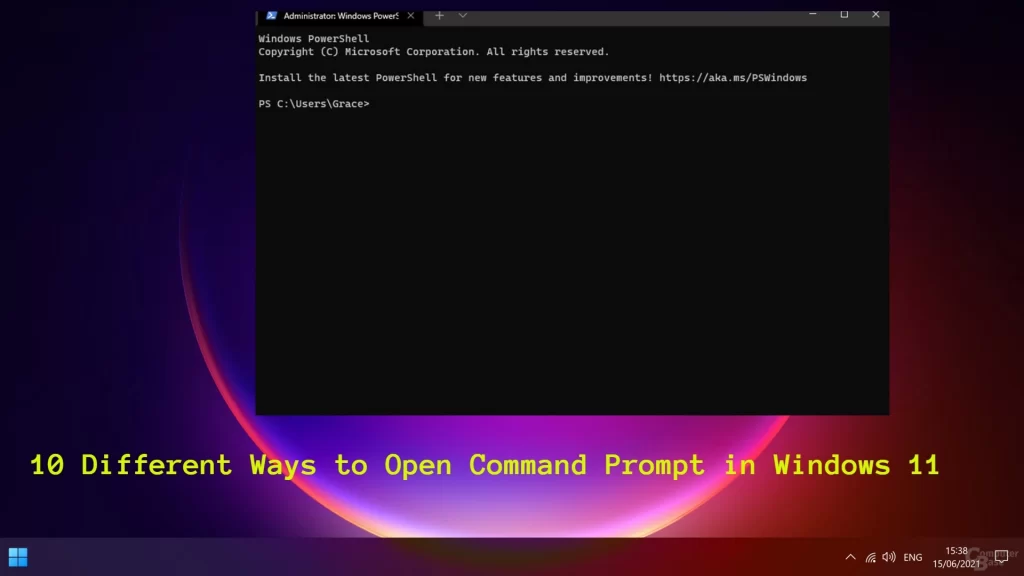
In this article, we will walk you through different methods to access Windows 11 Command Prompt. You have to stay with us till the end to know how to open Command Prompt in Windows 11.
Windows 11 Command Prompt Overview
For information, let us tell you that the command prompt in Windows computers is tagged as an essential tool. This text-based operating system has existed since before the official introduction of the graphical user interface and Windows OS. Through Command Prompt, you can manually run individual programs by typing specific commands. Although DOS is no longer part of the Windows OS, there are newer versions for embedding Command Prompt applications.
How does Win11 Command Prompt work?
The characteristic of Command Prompt is that the Command Prompt or CMD app functions as a text command-line interpreter that is often used by power users, including IT personnel, for a variety of basic to more advanced commands for networking and disk management. command is used to run.
The most important feature of Command Prompt is that it allows you to access and view system information, manage running applications and services, fix system errors including boot problems, and repair corrupted or missing system files in Windows OS. allows.
Different methods to open Command Prompt in Windows 11
The built-in command prompt app in Windows OS can be accessed in many different ways. Feel free to choose any of these subsequent methods to launch and utilize the Windows 11 command prompt application.
#1 method: via Start Search/Search Menu
Just like Windows 10, Windows 11 also comes with a search menu where you can search for certain apps and services to access. And here’s how to launch the Command Prompt using the Windows 11 Search menu or Start search:
- First, click the Windows icon on the taskbar beneath the desktop.
- On the following menu, click on the Search box.
- Type command prompt then select Command Prompt app under Best Match section. Just hover your mouse cursor to highlight it.
- On the right menu pane, click the option to Run as Administrator. This will grant the Command Prompt app admin privileges to access and manage critical data and system resources.
- If prompted, click Yes on the pop-up windows to confirm.
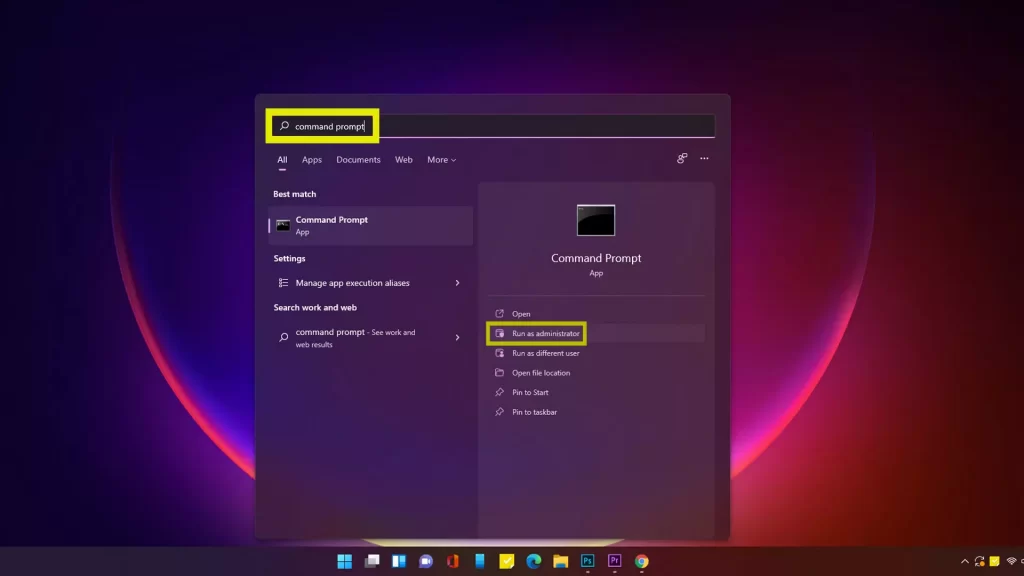
The Windows 11 Command Prompt app will then launch and run as administrator. At this point, you can start entering DOS commands to manually use and manage system data.
#2 method: via Start Menu
The Start menu is a GUI element used in Microsoft Windows OS. It’s the central launching point for computer programs and carrying out other system tasks.
In Windows 11, the Start menu is accessed by clicking on the Windows icon on the taskbar. And here’s how to use it when launching the Command Prompt app:
- Right-click on the Windows icon on the Taskbar. Doing so will launch the Start menu.
- Click Windows Terminal (Admin) from the menu options.
- If prompted, click Yes on the pop-up window to proceed. Doing so will launch the Windows PowerShell in Admin Mode.
- On the Windows PowerShell window, click the DropDown arrow on the Title bar. A sub-menu opens next.
- Click Command Prompt from the menu items. The Command Prompt will open on the new tab.
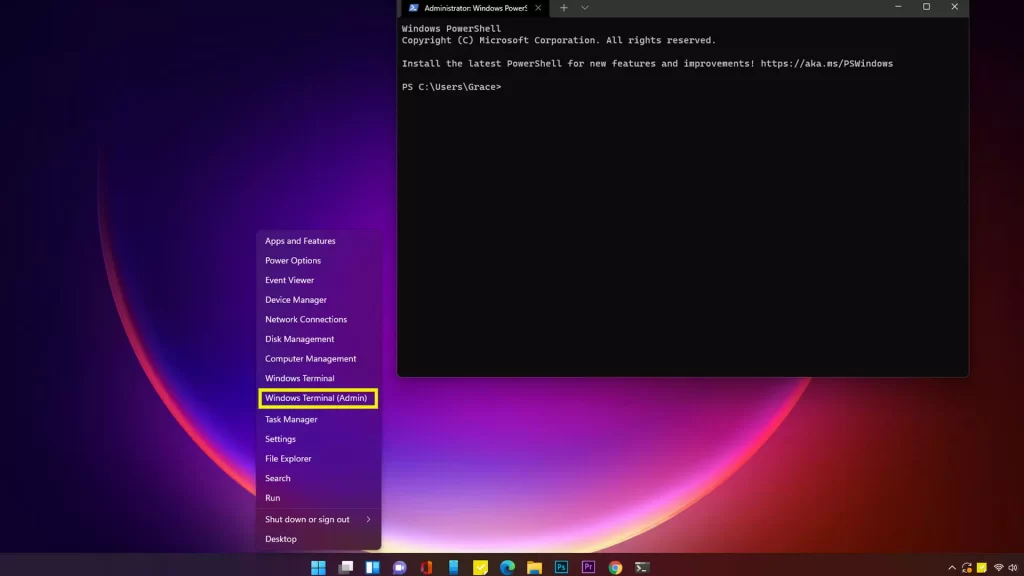
The Command Prompt or CMD is the default app of Windows that’s used to interact with any system objects in the Operating System. PowerShell on the other hand is a more advanced version of the Command Prompt as it can be used as a scripting language to easily execute admin tasks.
#3 method: via Shortcut keys
Many programs and services in Windows OS can be accessed through shortcut controls. In Windows 11, the shortcut keys to access Command Prompt are the following:
Simultaneously press the Win key + X + A on the keyboard and then click Yes on the pop-up menu.
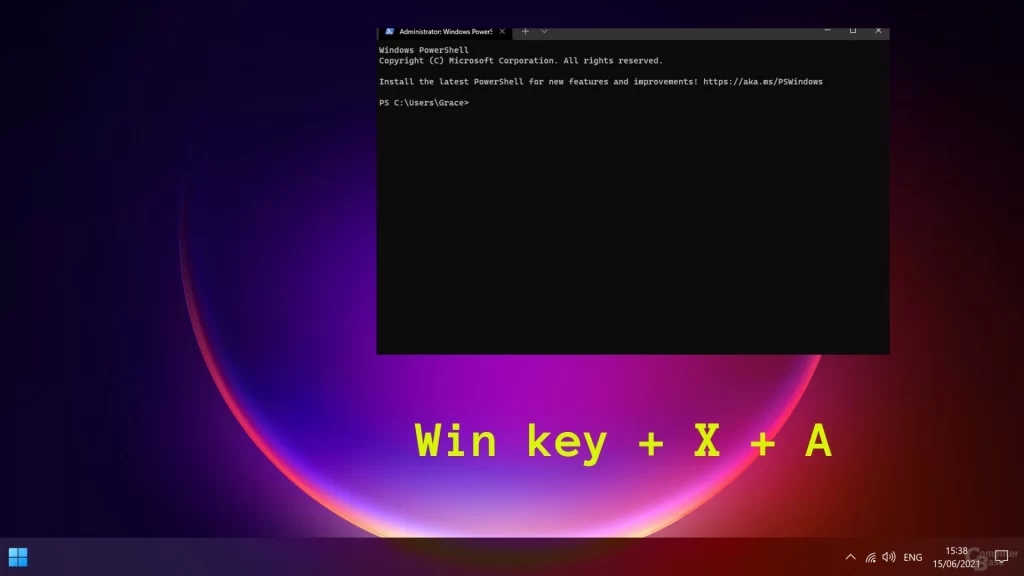
Doing so will launch the Command Prompt app in Admin mode.
#4 method: via Run app
The quickest way to run apps on a Windows computer is through the Run app. On the Run box, just type the name of a program, document, folder or internet resource and Windows will open it for you instantly.
To launch the command prompt through the Run app, just follow these steps:
- Simultaneously press the Win key + R key. Doing so opens the Run app or Run box.
- On the Run box, type cmd then click OK or press the Enter key.
The Command Prompt app will then open.
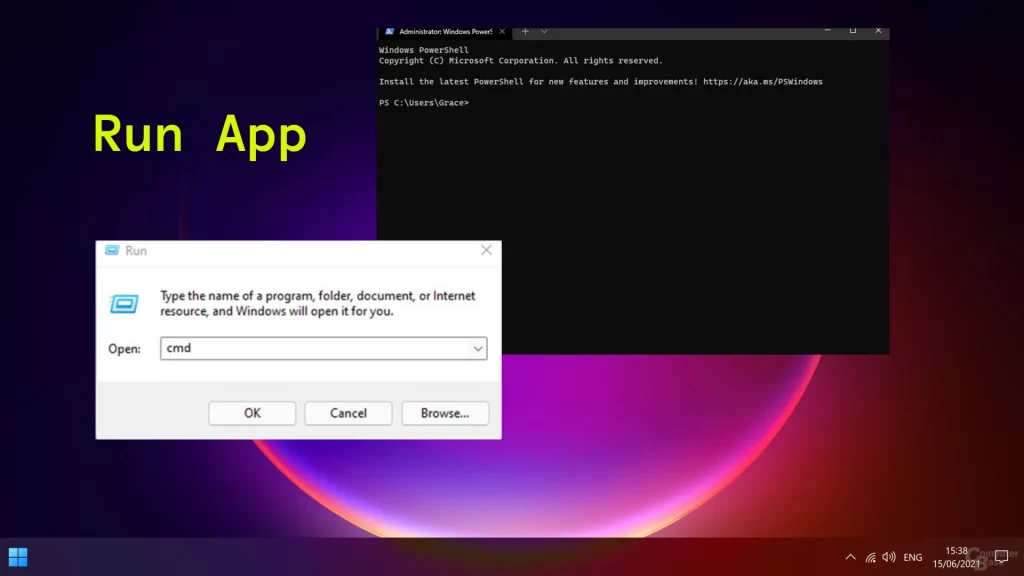
Alternatively, you can launch the Run app through the Start menu. You can either search Run app on the Start search or right-click on the Win key then click Run from the menu items. Either method will take you to the Run app where you can execute the cmd command to open the Windows 11 Command Prompt.
#5 method: via Task Manager
You can also access the Command Prompt through the Windows 11 Task Manager app. Here’s how:
- Launch the Task Manager through the Start Menu. You can either search for Task Manager through Start search or right-click on the Windows key and then click Task Manager from the Start Menu options.
- While on the Task Manager screen, click File.
- Then, click the option to Run new task.
- On the Run box, type cmd and then click OK or press Enter on the keyboard.
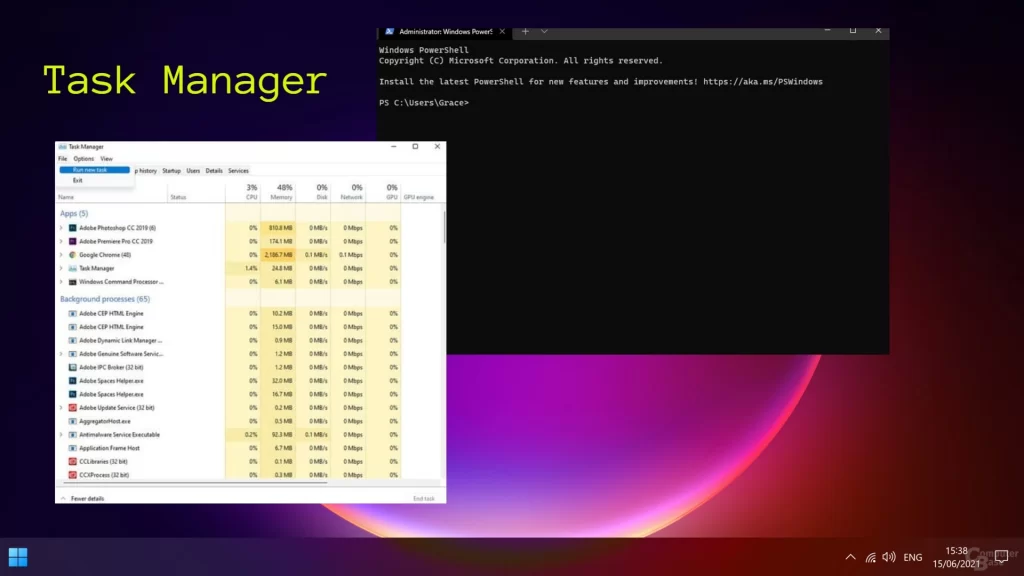
That should open the Command Prompt application.
#6 method: via File Explorer Address Bar
The Windows 11 File Explorer may look slightly distinct from the Windows 10 version but it serves the same purpose including launching of system files and apps like the Command Prompt. Here’s how it’s done:
- Open the File Explorer by right-clicking on the Start/Win key and then click File Explorer from the menu options.
- Alternatively, you can use the Start Search and search File Explorer then click to launch it from there.
- While on the File Explorer windows, click on the address bar.
- Type cmd on the address bar then press the Enter key.
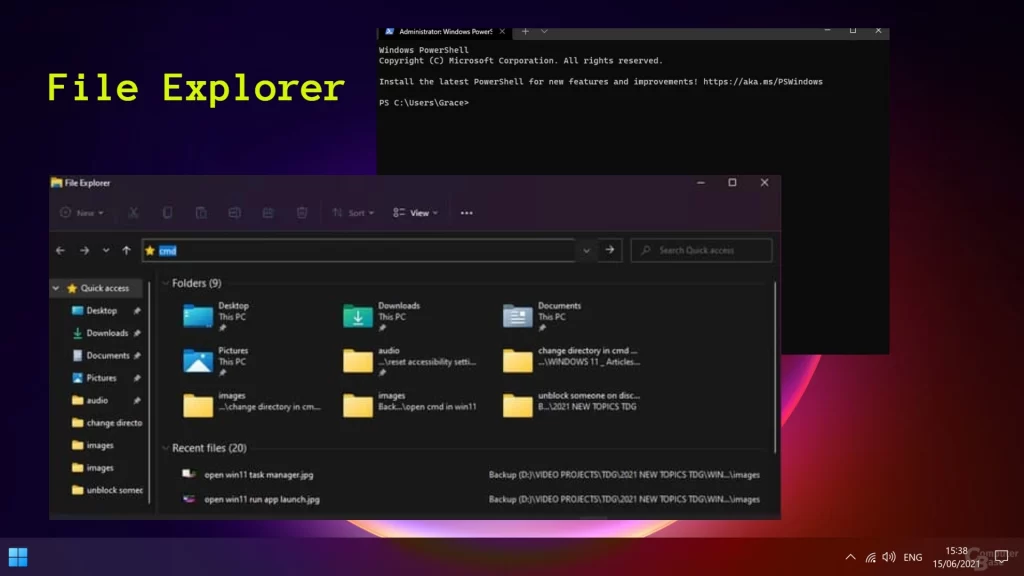
A few moments later, the Command Prompt app will launch.
#7 method: via Context Menu
One of the latest additions to the Windows 11 OS is the modern Context menu or right-click menu. Blending with the new interface, the Windows 11 Context menu offers a faster way of performing contextual file operations.
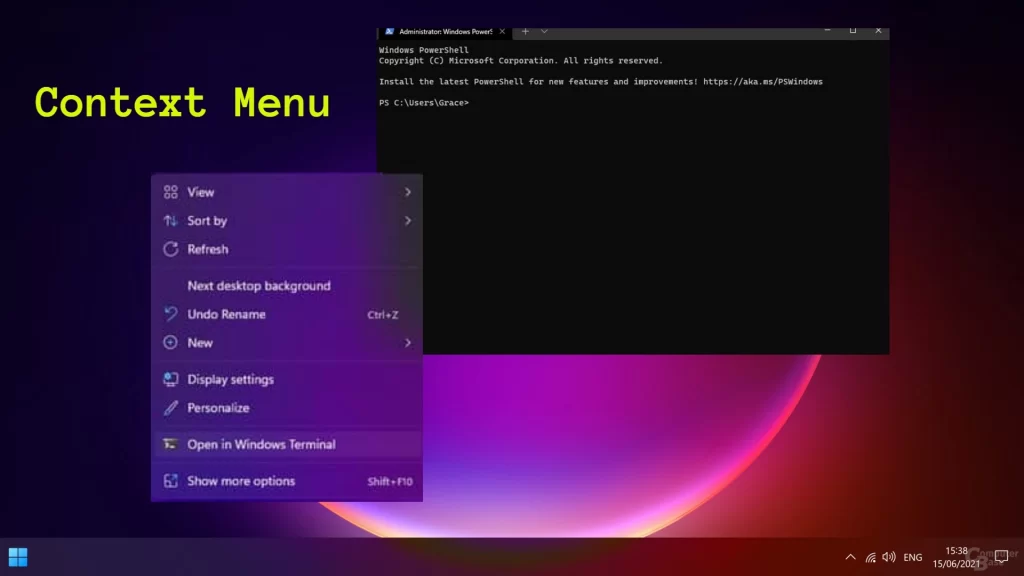
To open the new context menu, just right-click on an empty part of the desktop. To open the context menu for a desktop item or shortcut, just select the item and then right-click on it. The context menu consists of different items and one of them is the option to launch the command prompt. Here’s how:
- Go to your desktop and then right-click on a vacant spot to launch the Context menu.
- From the context menu, click the option to Open in Windows Terminal. The Windows PowerShell will launch.
- On the Windows PowerShell, click the dropdown arrow next to the Plus (+) sign.
- Then, click Command Prompt from the menu items.
Doing so will let you access Command Prompt in a new tab.
#8 method: via Windows Terminal
The Windows Terminal is tagged among the powerful apps for command-line tool users. Here you can run other relevant apps including Windows PowerShell and Command Prompt in separate tabs simultaneously. By default, the Windows Terminal opens in the PowerShell tab. But you can configure the settings to change it to Command Prompt. Here’s how:
- Open the Windows Terminal app by right-clicking the Start/Win key then click Windows Terminal (Admin) from the menu items. Or, you can also search Windows Terminal through the Start search menu.
- In the Windows Terminal screen, click on the drop-down arrow then select Command Prompt. Or you can go with the Ctrl + Shift + 2 shortcut to launch the Command Prompt in a new tab.
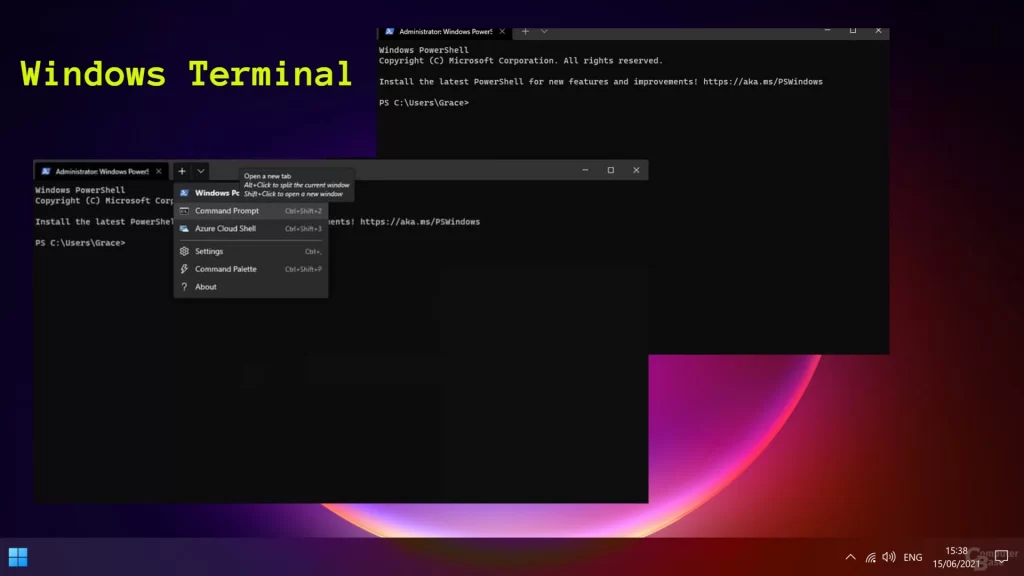
To set the Command Prompt as default profile in Windows 11 Terminal, follow these steps:
- In the Windows Terminal screen, click on the drop-down arrow then click Settings from the menu items.
- On the succeeding window, click the Default Profile dropdown arrow under Startup and then select Command Prompt from the given options.
- Click Save at the bottom-right corner to save the recent changes.
That should make the Command Prompt the default profile for the Windows Terminal application.
#9 method: via Desktop Shortcut
You can also create a shortcut for Command Prompt on the Windows 11 desktop. Here’s how:
- Right-click on an empty area of your desktop.
- Hover the cursor of New item then click Shortcut from the given options.
- On the succeeding window, type cmd in under type the location of the item then click Next to continue.
- Enter your desired name for the shortcut item then click Finish at the bottom.
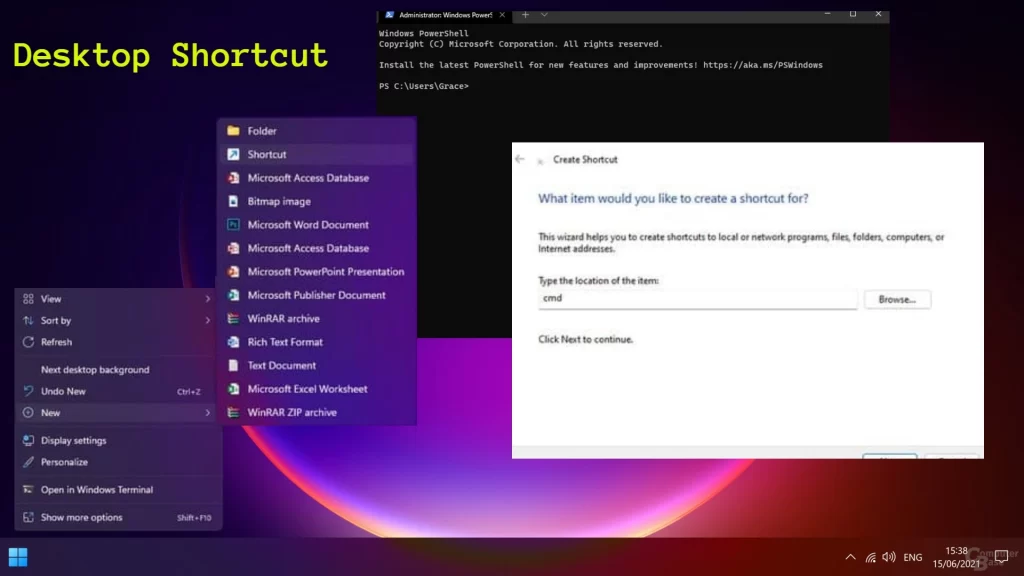
After creating the Shortcut, just double-click or right-click on it to open or launch as administrator straight from the desktop.
Pin Command Prompt Shortcut to Windows 11 Taskbar
For easy access, you can pin the Command Prompt to the Taskbar. The taskbar houses shortcut icons of your frequently used apps. And you can add the Command Prompt to your current shortcut lineups.
- To do this, just search Command Prompt through Start search.
- Right-click on the Command prompt app from the search result then select Pin to taskbar.
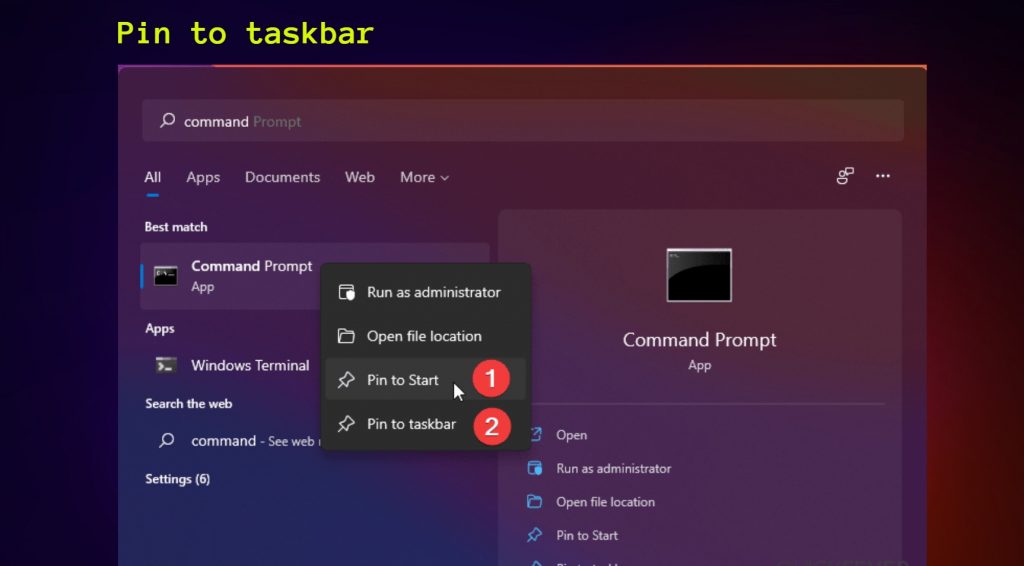
After that, the Command Prompt icon will be added to your Taskbar shortcuts.
To launch command prompt , just right-click on its icon from the taskbar and then select the option to Run as administrator.
And that’s how you launch command prompt in Windows 11.
Hope this helps!
Hope you will be satisfied with this article. Don’t forget to bookmark our page if you want to read more game, Tech. updates and news
Related searches
- windows 11 command prompt
- windows 11 commands
- how to open settings in windows 11
- windows 11 terminal not opening
- replace powershell with cmd windows 11
- windows 11 can t open settings
- windows terminal
- windows 11 powershell
Disclaimer: The above information is for general informational purposes only. All information on the Site is provided in good faith, however we make no representation or warranty of any kind, express or implied, regarding the accuracy, adequacy, validity, reliability, availability or completeness of any information on the Site.
